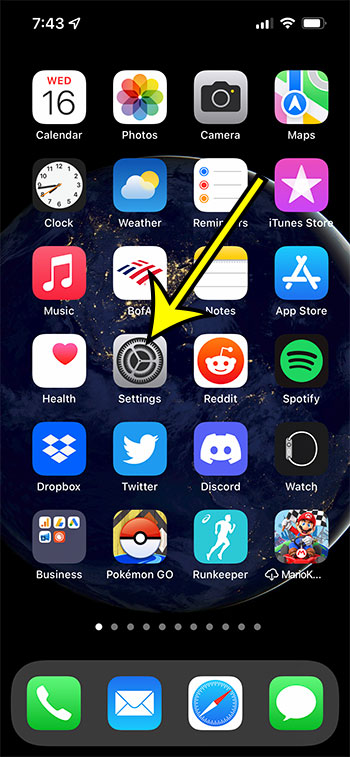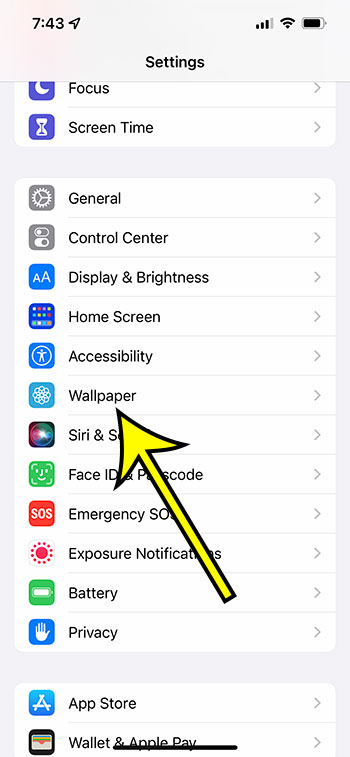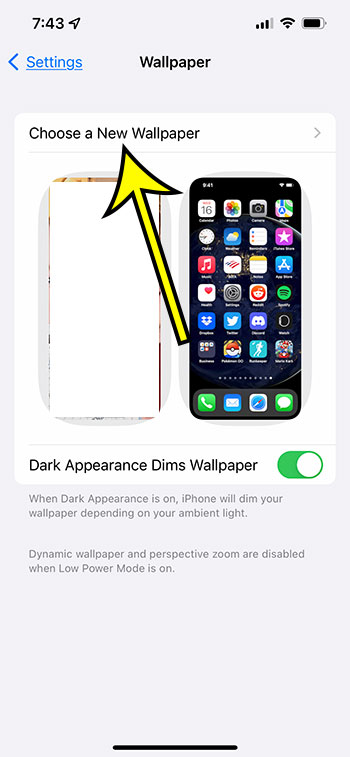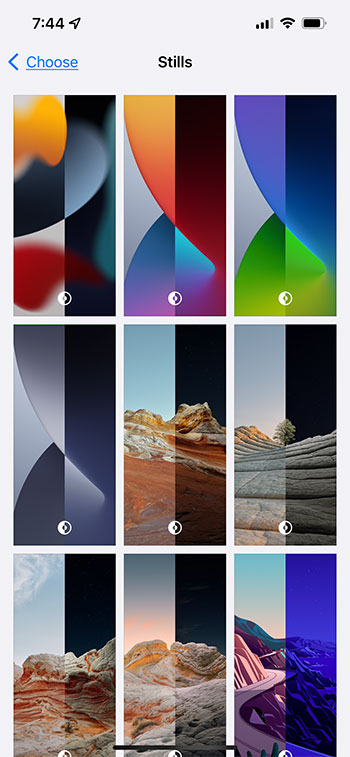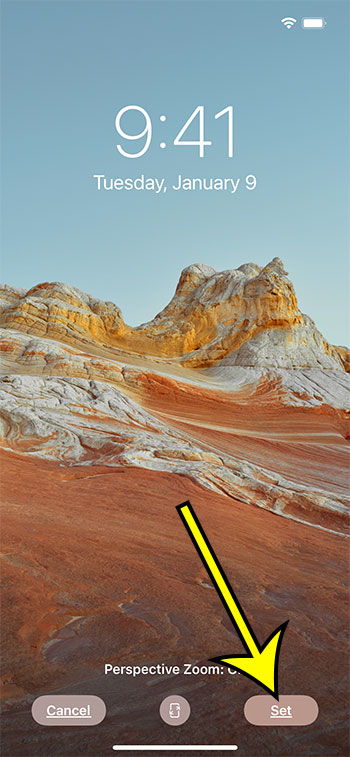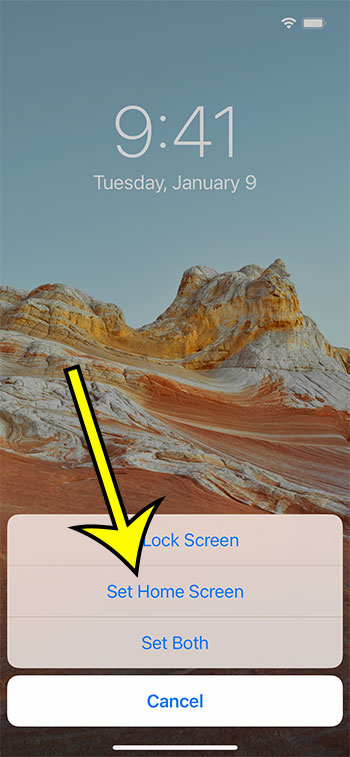Customizing the look and different settings on your iPhone is one of the fun things to do when you first get the device.
Whether you are setting ringtones, downloading apps, or setting up accounts, you have a lot of ways to truly make the device your own.
You might be wondering how to change Home screen on iPhone 11 settings as you progress through all of the available options on the device. Fortunately, you have a number of different options at your disposal for this task, which we will discuss below.
How to Switch the Wallpaper on an iPhone 11
- Open Settings.
- Choose Wallpaper.
- Tap Choose New Wallpaper.
- Find the desired wallpaper image.
- Tap Set at the bottom of the screen.
- Choose Set Home Screen.
Our guide continues below with additional information on how to change Home screen on iPhone 11, including pictures of these steps.
Related Article: For additional information on working with the Home screen on newer iPhone models, check out this iPhone 13 Home screen tutorial.
The Home screen on your iPhone 11 is where you will find your apps, and is generally the starting point for any task that you want to perform on the device.
Since you will spend so much time here and look at the Home screen so frequently, it only makes sense that you customize it to your own preferences. This can mean not only making it look appealing but also being as useful as possible.
Changing your iPhone Home screen can involve properly sorting and displaying your apps, as well as taking advantage of widgets, and selecting the right wallpaper.
You can change the Home screen wallpaper on your iPhone 11 by going to Settings > Wallpaper > Choose a New Wallpaper > then you can select a picture, tap the Set button, then choose the Set Home Screen option.
Once you have set the right wallpaper for your iPhone 11 you can start adjusting the other settings and adding widgets or removing apps until your Home screen is exactly what you need from the device that you likely spend several hours on each day.
Our guide below will show you how to change your iPhone’s Home screen by utilizing all of the various options and settings that can affect the look and layout of that location.
Find out how to make your screen stay on longer if the iPhone screen is turning off too quickly.
How to Change the Home Screen Background Picture on an iPhone (Guide with Pictures)
The steps in this article were performed on an iPhone using the iOS 15.3.1 operating system. However, the process of changing the iPhone’s background wallpaper has been very similar for many of the recent versions of the iOS operating system.
Step 1: Open the Settings app.
Step 2: Scroll down and choose the Wallpaper option.
Step 3: Touch the Choose New Wallpaper button at the top of the screen.
You should see the pictures that are currently set as your Home screen and your lock screen.
Step 4: Select one of the default image categories at the top of the screen and find a picture to use as your background, or browse to one of your picture folders until you find a picture of your own to set as the wallpaper.
Step 5: Tap the Set button at the bottom-right corner of the screen to choose this picture.
Note that there are a couple of editing buttons at the bottom of the screen that you can use to modify the picture, if necessary.
Step 6: Touch the Set Home Screen option to make this picture your new Home screen wallpaper.
You can also elect to set it as your Lock Screen, or you can make it both the Lock Screen and the Home screen wallpaper.
Now that you know how to change home screen on iPhone 11 settings you can continue to make other adjustments, such as using widgets or smart stacks.
Our article continues below with more ways that you can modify your Home Screen on an iPhone.
Related: Visit this how to put a link on iPhone Home screen articles if you would like to make it easier to get to your favorite websites.
How to Add a Widget to the iPhone Home Screen
One of the big new additions to the iPhone in iOS 15 is the ability to use widgets.
There have been widgets on the iPhone in the past, but they were relegated to a screen that you accessed by swiping to the right on the first Home screen.
Now you can add widgets to your Home screen for the apps that you use the most.
For example, if you use the Reminders app a lot you can add a widget that will display some of those reminders on your Home screen without the need to open the app.
- Tap and hold on an empty space on the Home screen.
- Touch the + icon at the top-left of the screen.
- Select the desired widget.
- Choose the desired widget style.
- Tap the Add Widget button.
- Choose a location for the widget.
- Touch the Done button.
If you have a widget on your Home screen that you don’t want anymore then you can tap and hold on to it, then touch the Remove Widget button.
How to Add a Smart Stack to the Home Screen on an iPhone
When you were in the Widget menu before you likely noticed the “Smart Stack” option at the top of that list.
Your iPhone has a special widget that it can add which will switch between the apps you use the most based on the time of day or location. If you have a regimented schedule where you often use apps at the same time or in the same place, then this can be pretty handy.
- Tap and hold in an empty are of your iPhone Home screen.
- Select the plus icon at the top of the screen.
- Touch Smart Stack.
- Choose a style.
- Tap the Add Widget button.
- select a location on the Home screen.
- Touch the Done button at the top-right.
As with the widgets in the previous section, you can remove the Smart Stack widget by tapping and holding on to it, then choosing the Remove Widget option.
How to Delete an App on an iPhone 11
If you discover that one of the apps that you installed isn’t what you were looking for, or if you need to free up some space to install new apps or download files, then uninstalling apps that you don’t need could be the right choice.
Removing an app from your iPhone is a fairly straightforward process once you know how to do it.
- Find the app you want to delete.
- Tap and hold on the app icon.
- Select Remove App.
- Touch Delete App to confirm that you wish to uninstall it.
- Tap delete to confirm that you want to delete the app’s data as well.
You can also go to Settings > General > iPhone Storage > then scroll down, select an app, and choose the Delete App option as well. While this is a bit slower, it does present you with the “Offload App” option, which will uninstall the app but keep its data.
If you think that you may want to use the app again in the future, then you may wish to offload the app instead.
How to Remove an App from the iPhone Home Screen (But Not Delete It)
As you start to install more and more apps on your iPhone, you may find it difficult to navigate through all of the Home screens on the device.
If so, you can either use Spotlight Search to find the apps you want (you swipe down on the Home screen to access this search) or you can start removing apps from the Home screen.
Removing an app from the Home screen lets you keep the app on the device, but there won’t be an icon for it on the Home screen. You will need to go to the App Library to find and launch the app instead.
- Find the app to remove from the Home screen.
- Tap and hold on the app icon.
- Select Remove App.
- Tap Remove from Home Screen.
As we mentioned earlier, this means that the app is still on your device, you just need to access it from eh App Library.
We will discuss getting to the App Library in the next section.
How to Access the App Library on an iPhone 11
In iOS 15, every app that is on your iPhone can be found in the App Library. There it is sorted into a category based on the type of app that it is.
For example, I have a “Music” folder in my App Library that contains apps like Spotify, Pandora, and other music-related apps that I have installed.
It’s a different way to navigate through the apps on your iPhone, and it can be more convenient when you have a lot of apps.
You can find the App Library by swiping to the left on your Home screen until you reach a screen like the one shown below. Note that you will probably need to swipe through several screens, depending on the number of apps installed on your device.
You can then tap on an app in one of the folders to open the app. If you see a group of small app icons then you can tap on that to expand it and choose one of the apps that way.
How to Reset the Home Screen Layout on an iPhone 11
One of the biggest reasons why it can be difficult to find apps on your Home screen is the way that the iPhone handles adding new ones.
Any apps that you download and install are going to be placed in the first empty space on the Home screen.
You can manually reposition an app by tapping on it, choosing the “Edit Home Screen” option, then dragging the app to the desired location, but that can be tedious.
If your app layout seems like a mess that is too difficult to resolve manually, then you can take advantage of an option that will reset everything automatically.
This is going to place all of the default apps on your Home screen first, then the third-party apps will be added alphabetically after them.
- Open Settings.
- Choose General.
- Select Transfer or Reset iPhone.
- Tap Reset.
- Choose Reset Home Screen Layout.
How to Customize the iPhone 11 Home Screen Settings
There is a menu specifically devoted to your Home screen in iOS 15. You can find it by going to Settings > Home Screen.
There you will find an option for Newly Downloaded Apps, and you can choose to either Add to Home Screen or add to App Library Only when you download an app.
Under that is a setting for Notification Badges, and you can either enable or disable the Show in App Library setting for that.
More Information on Adjusting Your iPhone 11 Home Screen
Another way that you can change your wallpaper is by opening the Photos app, finding the picture you want to use, then tapping the Share icon at the bottom of the screen. You can then scroll down and select the Use as Wallpaper option.
Note that there are wallpaper options called “Dynamic” and “Live” that have some movement to them.
These types of wallpaper look good, but they can use additional battery life in comparison to traditional still images.

Kermit Matthews is a freelance writer based in Philadelphia, Pennsylvania with more than a decade of experience writing technology guides. He has a Bachelor’s and Master’s degree in Computer Science and has spent much of his professional career in IT management.
He specializes in writing content about iPhones, Android devices, Microsoft Office, and many other popular applications and devices.