The Settings menu on your iPhone allows you to change options and preferences for many of the apps and services on your phone.
There is also a way that you can view information about the files and apps on your device. You can even delete an iPhone app from within this Settings app.
This tutorial is going to show you how to delete apps through settings on an iPhone if you don’t want to or are unable to tap and hold on to them.
Can I Delete iPhone Apps from the Settings Menu?
- Open the Settings app.
- Select the General option.
- Choose iPhone Storage.
- Scroll down and select an app to delete.
- Tap the Delete App button at the bottom of the screen.
- Touch the Delete App button again to confirm.
Our guide continues below with additional information about how to delete apps through Settings on an iPhone, including pictures of these steps.
For several versions of the iOS operating system, the process of deleting apps has involved tapping and holding on to an app until it starts to shake. You can then tap the x on the app icon to delete it.
With iOS 13, this has changed slightly to incorporate an additional menu where you select an “Arrange Apps” option, but the rest of the process remains the same.
However, if you find this process to be awkward, or if there is something wrong with your iPhone that won’t let you delete an app in this manner, you may be looking for an alternate way to delete an app from your device.
Our tutorial below will show you how to accomplish this by going through the Settings menu.
Related Article: Check out our iPhone lock symbols guide if you have questions about those icons that you might be seeing on various screens on your device.
How to Go Through the Settings Menu to Delete Apps on an iPhone 11 (Guide with Pictures)
The steps in this guide were performed on an iPhone 11 in iOS 13.1.3. These same steps still work on newer iPhone models like the iPhone 13 and iPhone 14, and in newer iOS versions like iOS 16.
Note that you will not be able to delete default apps, such as Safari or Messages, using this method.
However, you will be able to delete any third-party apps that you have installed through the App Store.
Step 1: Tap the Settings icon.
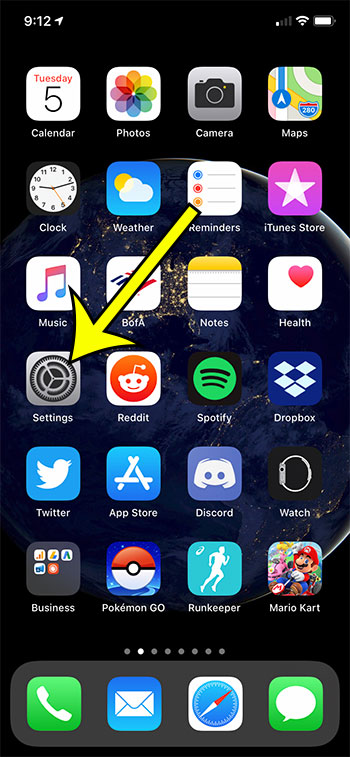
Step 2: Scroll down and choose the General option.
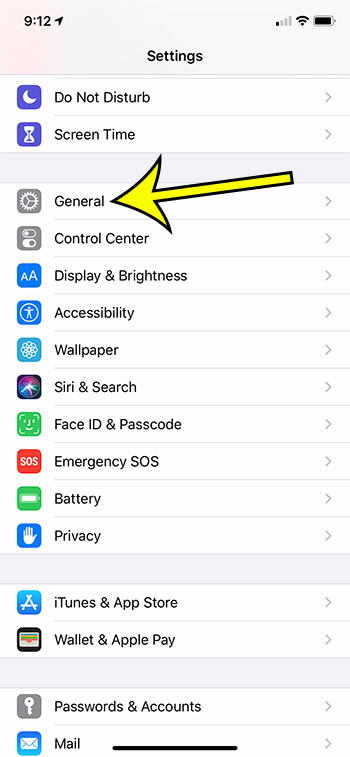
Step 3: Touch the iPhone Storage button.
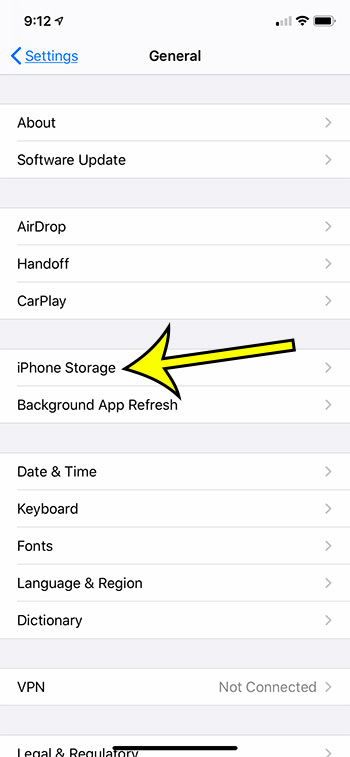
Step 4: Scroll down and select the app you wish to delete.

Step 5: Tap the Delete App button.
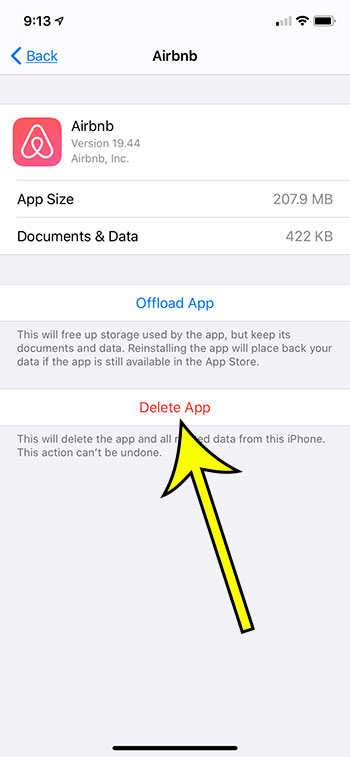
Step 6: Select Delete App at the bottom of the screen.
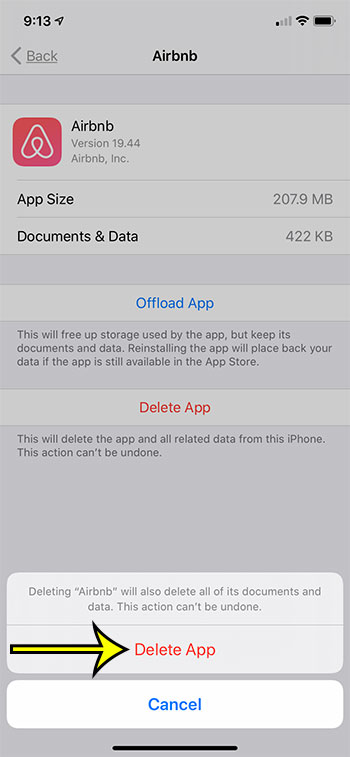
Now that you know how to delete apps through Settings on an iPhone, you will be able to use this technique any time that you are in the Settings menu and decide that you need to get rid of an app.
When you are deleting apps in this manner, not that there is also an “Offload App” option on this menu. You can use this instead if you want to keep the app’s data on your phone in case you want to reinstall the app again in the future.
Frequently Asked Questions
How do I get to the App Library on my iPhone?
The App Library on the iPhone is located on the rightmost Home screen.
You can get to it by swiping to the left repeatedly until you see the word App Library at the top of the screen, with all of your apps organized into folders.
Where can I view my iPhone App Store purchases?
You can find a list of the apps that you have downloaded to your iPhone, whether they were free or cost money, by opening the App Store, then touching your profile icon at the top-right of the screen.
You can then select the Purchased option, where you will find a chronological list of your installed apps.
Can I delete multiple apps at the same time on an iPhone?
Our how to remove app from Settings article above has discussed deleting individual apps from the Settings menu or the Home screen, but you might have a lot of apps that you don’t need anymore.
Unfortunately, the iPhone doesn’t have a way for you to delete more than one app at a time. You will either need to delete apps individually from the Home screen, or by the method described in this article through the Settings app.
Why can’t I uninstall apps on my iPhone?
If you can’t delete apps on iPhone, then it’s likely due to Screen Time.
If you go to Settings > Screen Time > select Turn Off Screen Time Passcode and enter that passcode, you should be able to go back and delete the apps that you don’t want.
Is there a way to delete waiting apps on an iPhone?
Occasionally you might see the word “waiting” underneath an app that is in the process of downloading or installing. It can also happen if an app has an update queued.
You can try tapping and holding on the app icon, then selecting the Pause option if it’s available.
If that doesn’t work, then you can try resetting your iPhone by holding the Volume Up and Power buttons, then dragging the slider to the right. You can then turn the phone back on and see if you can delete the app then.
If you still aren’t able to delete the app, then you may need to go to the General > Transfer or Reset iPhone menu and try to factory reset your phone.
Note that this will delete everything from the device, so make sure that you have a backup that you can reinstall otherwise, you are going to lose all of your data.
Find out how you can update your iPhone apps automatically if you are tired of installing updates manually through the App Store.
Video About Deleting iPhone Apps

Kermit Matthews is a freelance writer based in Philadelphia, Pennsylvania with more than a decade of experience writing technology guides. He has a Bachelor’s and Master’s degree in Computer Science and has spent much of his professional career in IT management.
He specializes in writing content about iPhones, Android devices, Microsoft Office, and many other popular applications and devices.