I’ts pretty common to download an app, try it once, then never open it again. These unused apps site on your device and take up space, so Apple put in a setting that will delete these apps after a period of inactivity. The apps auto deleting iPhone problem is one that you can fix by changing a setting that offloads apps you haven’t used in a while.
As new features and updates have been made to the iOS operating system, a lot of tools have been added which can help you to manage the storage space on the device. Media files and apps are getting bigger and bigger, so managing space is more crucial than ever. But you may be wondering how to stop your iPhone from deleting apps automatically if you are finding that it’s removing old apps on its own.
The iOS 11 update included many new features and changes, some of which offered options for helping to manage your storage space more effectively.
One of these options lets you offload unused apps, which essentially means that your iPhone can delete apps from your device if they haven’t been used in a while and you are low on storage space. It does keep the data from those apps, however, if you decide later that you need to download the app from the App Store again.
If you want to prevent apps deleting automatically from your iPhone then you can go to Settings > App Store > and disable Offload Unused Apps to shut off the offload app feature.
But you may not like how the iPhone is choosing to delete these apps, and would prefer to manage it on your own. Our tutorial below will direct you to the menu where you can disable this option and stop your iPhone from deleting apps automatically.
How to Stop Deleting Apps Automatically on an iPhone in iOS 14
- Open Settings.
- Choose App Store.
- Turn off Offload Unused Apps.
Our article continues below with additional information on stopping your iPhone from deleting apps automatically, including information on how to perform these steps in older versions of iOS.
How to Disable the “Offload Unused Apps” Option in iOS 11 (Guide with Pictures)
The steps in this article were performed on an iPhone 7 Plus in iOS 11.2.2. This guide assumes that you had previously enabled the Offload Unused Apps setting as a means to automatically manage your apps when you were running low on storage space. If you wish to disable this setting because you have found that it is deleting apps that you actually want, then continue below.
Step 1: Open the Settings menu.
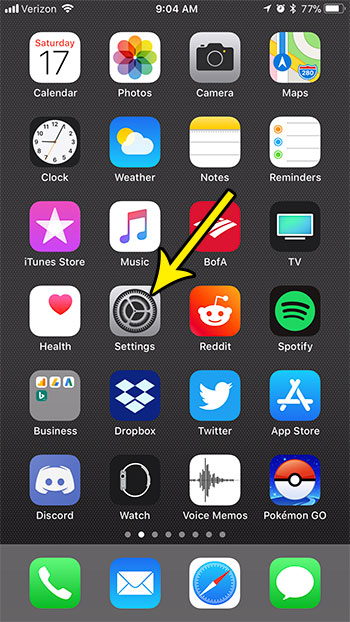
Step 2: Select the iTunes & App Store option.
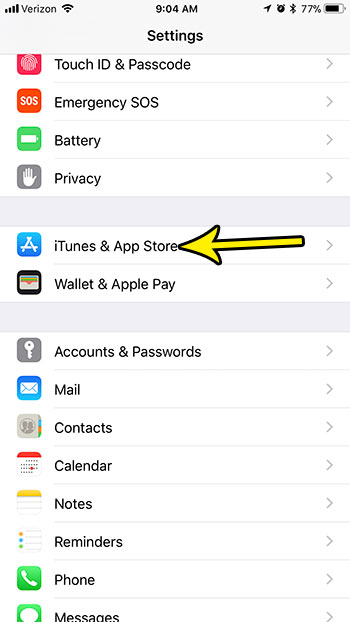
Step 3: Scroll to the bottom of the menu and tap the button to the right of Offload Unused Apps.
The feature is disabled when there is no green shading around the button. My iPhone is not automatically deleting apps in the picture below.
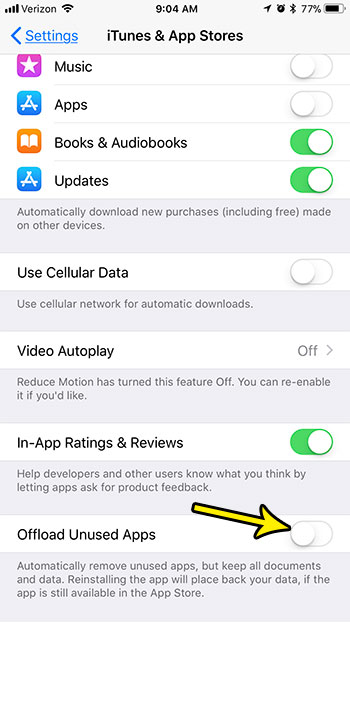
Our tutorial continues below with additional discussion about how to make your iPhone stop uninstalling apps as a way to save storage space.
More Information on How to Adjust the Setting that Causes Your iPhone to Offload Apps
There’s a tough balance to strike when it comes to offloading apps to manage your iPhone storage. Going into app stores on an iPhone, iPod Touch, or iPad is one of the best ways to find certain apps that can be useful or entertaining.
But every app that you purchase or download isn’t going to be one that you want on your Home screen or one that you use all the time, so we wind up with iPhone apps that we simply don’t use.
One helpful thing that you can do is to open the Settings app and follow the Settings > General > iPhone Storage navigation path to see the number of apps you have on the device, and the amount of storage space that you have left. It can be surprising how many apps you have installed, and it can make the decision to remove apps, or to let your iPhone automatically delete them a little easier.
Plus, you can always re-download an app in the future, since an app that is automatically deleted will only have the app file offloaded automatically. it will still retain the app data that you need if you want to try newer versions of the app in the future, or if you find that you need to use an app again that has been subjected to automatic offloading.
If you no longer wish to let your iPhone automatically manage storage space, but still need to find ways to increase your available storage, then check out our guide to deleting iPhone items. It offers a number of suggestions for places to look where you can get rid of some stuff and increase your available storage.
While you can manually delete an app from your iPhone by tapping and holding on the app icon, then choosing Remove App and confirming that you would like to delete the app, there is also a “Delete App” button if you go to Settings > General > iPhone Storage > and select the app from the list there.
Conincidentally, you will also find a manual “Offload App” option on the next screen that you can use if you want to use the app offloading feature yourself instead of waiting for the iPhone to handle it.

Kermit Matthews is a freelance writer based in Philadelphia, Pennsylvania with more than a decade of experience writing technology guides. He has a Bachelor’s and Master’s degree in Computer Science and has spent much of his professional career in IT management.
He specializes in writing content about iPhones, Android devices, Microsoft Office, and many other popular applications and devices.