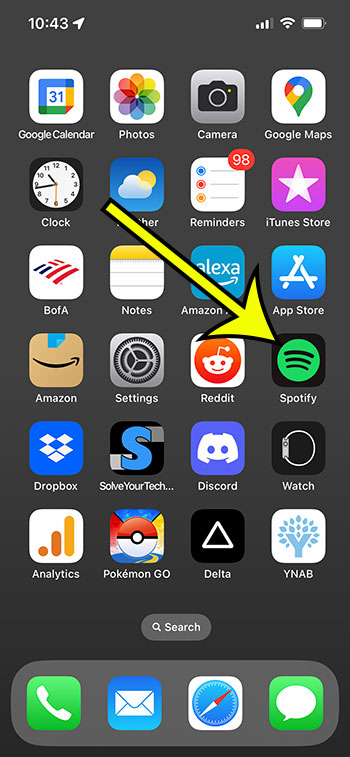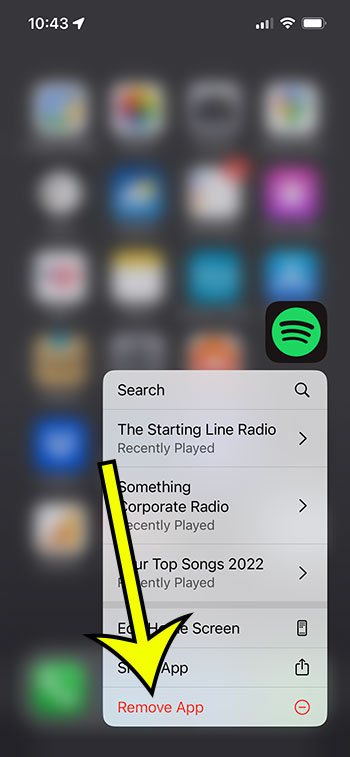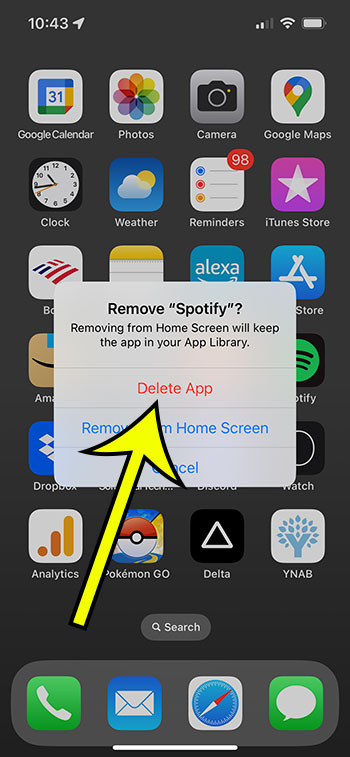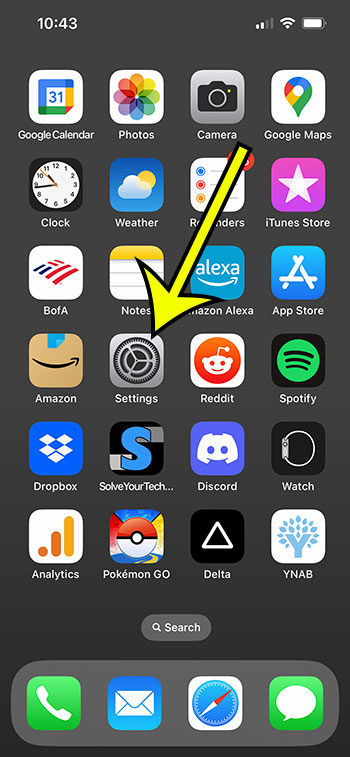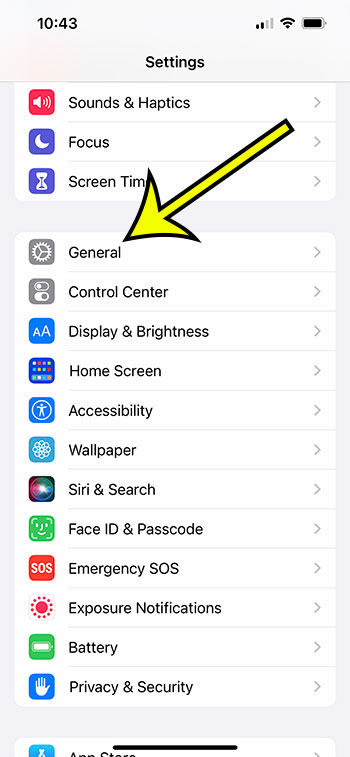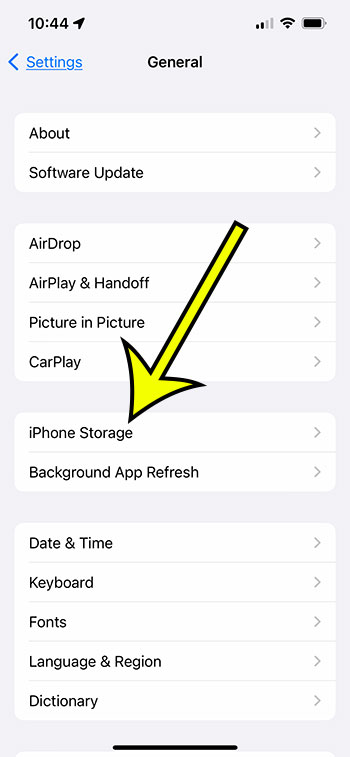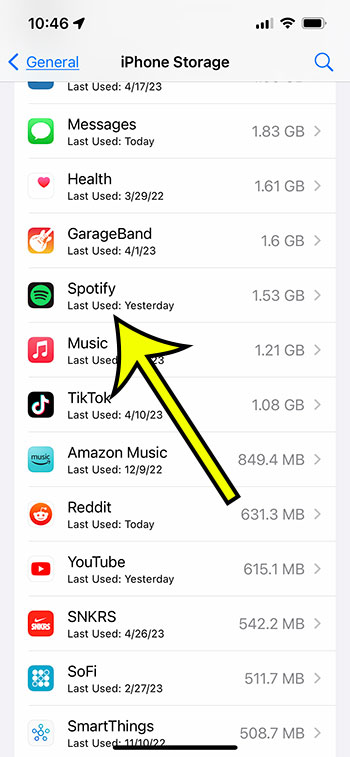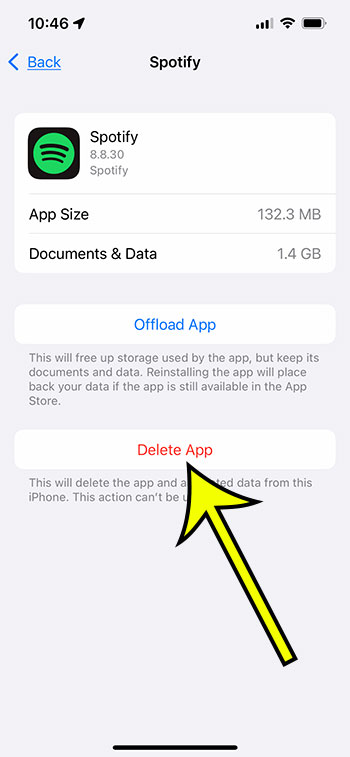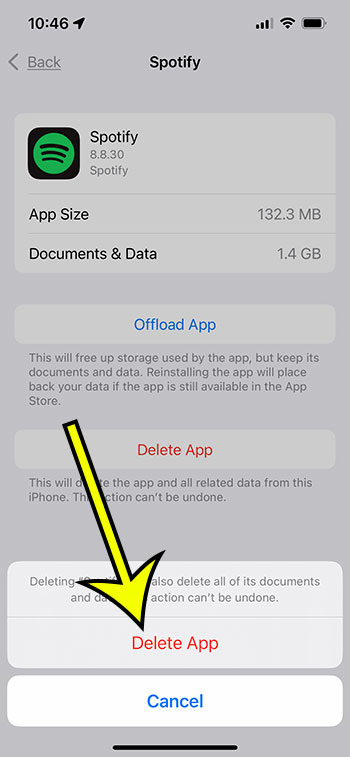Apps on your iPhone 13 might consume a significant amount of storage space.
As you fill up your phone’s hard drive with apps, pictures, and videos, you may need to delete some of them in order to keep adding new media and applications to the device.
Deleting apps that you no longer use is one of the best ways to free up iPhone storage space.
You may delete an iPhone 13 app by holding it down, selecting the Remove App option, and then hitting Delete.
You can also watch this video about how to delete apps on iPhone 13 for more information.
How to Remove an iPhone 13 App in Summary
- Navigate to the app on your Home screen.
- Press and hold the icon.
- Click the Remove App button.
- Select the Delete App option.
Our explanation continues below with further information on how to remove apps on iPhone 13, including screenshots.
Related: Check out this tutorial about hiding alerts on an iPhone if you would like to reduce the number of notifications that you get for text message conversations.
It’s entertaining to download apps for your iPhone.
There are a number of highly useful tools and utilities, but also a lot of entertaining games.
Many of these applications are also free, so the only thing you’re giving up by testing them out is your time and some storage space on your device.
However, you are unlikely to like or use every app you try, and you may discover that they are clogging up your Home screen.
This can make it difficult to find the apps you actually use, so you may decide to delete some of them.
We will explain how to do this in the article below, where we will present two distinct methods for deleting apps on iPhone 13.
Method 1 – How to Remove an App from an iPhone 13
The methods in this post were carried out on an iPhone 13 running iOS 16.
The app deletion methods for many iPhone models and iOS versions have been relatively similar, so you should be able to follow these steps regardless of the device and software you are using.
Step 1: On your Home screen, find the icon of the app you want to uninstall.
Step 2: Hold your finger on the symbol until a pop-up option appears.
Step 3: From this menu, select the Remove App option.
Step 4: Confirm that you want to delete the app by tapping Delete App.
Step 5: Tap Delete to confirm that you wish to remove the app.
You will be able to use this strategy whenever there is an app on your smartphone that you aren’t using anymore, and you need the storage space for something else now that you know how to remove apps on iPhone 13.
The following section will show you another method for removing undesirable apps from your iPhone.
Method 2: How to Uninstall an iOS 16 App
You can also erase an app from your iPhone in another way, which includes using the device’s Settings app.
Step 1: On your Home screen, tap the Settings icon.
Step 2: Scroll down and click on the General tab.
Step 3: From this option, select iPhone Storage.
Step 4: Scroll down and select the program from your device that you wish to uninstall.
Take note that there are various more options on this menu that you can utilize to clear up storage.
Step 5: Select the Delete App option.
Alternatively, you might pick the Offload program button to delete the program but save its data.
Step 6: Tap Delete App to confirm that you wish to delete the app.
You’ll be able to accomplish your aim and free up storage for other things now that you know how to remove applications on iPhone 13 in two methods.
More Details on iPhone App Deletion
If you delete an app from your iPhone and subsequently decide you want it back, you can always search for and install it from the App Store.
Apps you’ve previously purchased will appear when you search for them, and you can re-download them by tapping the cloud icon to the right of them.
It’s worth noting that if you paid for an app and then deleted it, you won’t have to pay for it again.
You also have the option of offloading an app on an iPhone 13 instead of removing it.
You can do this if you choose to delete your iPhone app via the Settings menu, as the Offload App option is available on that screen.
When you offload an iPhone app, it removes the app from the device but saves the app’s data.
That way, if you download the app again in the future, the data from it will still be available to you.
The Edit Home Screen option and the Share App option were also shown on the pop-up menu when you pressed and held an app icon.
If you select “Edit Home Screen,” you will be able to tap and hold app icons and drag them to different locations on your phone. This is an excellent approach to restructure the layout of your phone so that the apps you use the most are easily accessible.
There is a “Remove from Home Screen” option when you reach the last pop-up menu after touching and holding on an app icon to erase it.
Selecting this option will not delete the app, but will instead remove the app icon from the Home screen.
You could still locate the app by searching for it or visiting the App Library. Swiping to the left repeatedly until you reach the last screen, where you will see folders holding all of your installed apps, will take you to the App Library.
You couldn’t erase the default apps from your smartphone in prior versions of iOS.
However, this is not possible, so you can delete apps like the Clock, Weather, Notes, or anything else you don’t want. If you want to reinstall these apps in the future, you can do so from the App Store. For example, you may get the Clock app from this link.

Kermit Matthews is a freelance writer based in Philadelphia, Pennsylvania with more than a decade of experience writing technology guides. He has a Bachelor’s and Master’s degree in Computer Science and has spent much of his professional career in IT management.
He specializes in writing content about iPhones, Android devices, Microsoft Office, and many other popular applications and devices.