Your iPhone 7 is probably near you at almost any point throughout the day, and everything that the device is capable of means that you can use it for almost any activity. Whether you’re taking pictures, sending text messages, listening to music, or trying out a new app, the iPhone is likely to intersect with your daily activities.
Unfortunately almost all of these activities require storage space on the iPhone, which is something that is in short supply with some of the iPhone models. Therefore it is likely that you will encounter a situation where you need to free up some additional storage space so that you can continue to use the iPhone in the manner to which you are accustomed.
Luckily there are several locations and methods on the iPhone that will allow you to remove files or apps that you don’t need anymore our aren’t using anymore. In some cases this can free up a considerable amount of storage space, which should allow you to continue with your iPhone usage.
Option 1 – How to Delete Apps That You Aren’t Using Anymore
Downloading and installing apps on your iPhone 7 can be addictive. Whether the apps are games, utilities, or apps for companies with whom you have an account, there is probably an app that can help you do just about anything. Some of these apps are more useful than others, and you may find that certain apps are better suited for certain tasks, or that an app you tried out doesn’t really meet your needs.
It’s easy to just stop using the app, but it’s still going to be taking up space on your iPhone 7, even if you aren’t using it. Therefore, you may want to delete apps that you don’t like or aren’t using anymore.
Step 1: Locate the app that you want to delete.
Step 2: Tap and hold on the app until it starts to shake, and a small x appears at the top-left of the app icon.
Step 3: Tap the small x at the top-left of the app icon.
Step 4: Touch the Delete button to confirm that you want to delete the app and all of its data. You can then repeat this process for each additional app that you want to uninstall from your iPhone 7.

Option 2 – How to Delete Old Pictures from an iPhone 7
It’s so easy and convenient to take pictures and record videos with your iPhone 7 that you likely do so without even considering it. But all of those pictures and videos are taking up space on your iPhone and, in many cases, might be taking up more space than just about anything on the device.
So if you have your pictures backed up to iCloud, or a third-party service like Dropbox, and you are ready to get them off of your iPhone, then you can follow the steps below to delete multiple pictures from your iPhone 7. Note that the steps in this section involve not only deleting the pictures from the Camera Roll, but also emptying the Recently Deleted folder. Your iPhone doesn’t completely delete your pictures from your device until you have emptied the Recently Deleted folder.
Step 1: Open the Photos app.
Step 2: Select the Albums option at the bottom of the screen.
Step 3: Choose the All Photos option.
Step 4: Tap the Select button at the top-right of the screen.
Step 5: Tap on each picture that you want to delete. Note that you can drag your finger to select pictures more quickly.
Step 6: Touch the trash can icon at the bottom-right corner of the screen when you are done selecting pictures to delete.
Step 7: Touch the Delete Photos button. Now we need to go to the Recently Deleted folder to empty it.
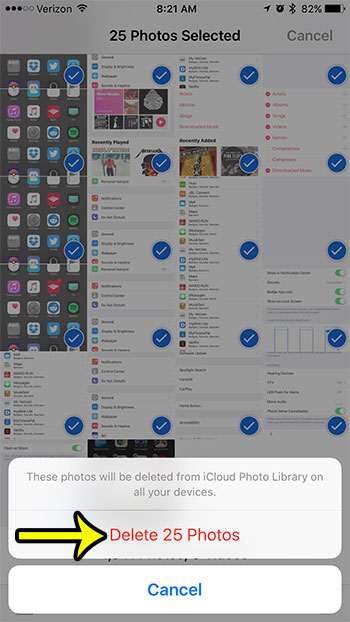
Step 8: Tap Albums at the top-left of the screen.
Step 9: Scroll down and select the Recently Deleted option.
Step 10: Tap Select at the top-right of the screen.
Step 11: Tap the Delete All button at the bottom-left of the screen.
Step 12: Touch the Delete Photos button to completely remove the images from your device.
Option 3 – How to Delete Songs from an iPhone 7
The media files that you purchase from iTunes and upload from your computer are another source of space usage on your iPhone. If you have been listening to music digitally for at least a couple years, then you have likely built up a significant amount of songs. But you might not be listening to all of them anymore, so it’s helpful to remove them and free up space for other things.
The steps below are going to show you how to either delete all of the songs from your iPhone, or all of the songs by a specific artist. This is the fastest way to delete songs in bulk from your iPhone 7, so it is likely to gain you the most space in the shortest amount of time.
Step 1: Open the Settings app.
Step 2: Scroll down and select the General option.
Step 3: Choose the Storage & iCloud Usage option.
Step 4: Tap the Manage Storage button under Storage.
Step 5: Select the Music app.
Step 6: Tap the Edit button at the top-right corner of the screen.
Step 7: Tap the red circle to the left of All Songs to delete all of the music from your iPhone 7, or tap the red circle to the left of an artist to delete only the songs by that artist.
Step 8: Touch the Delete button to remove the songs from the device.
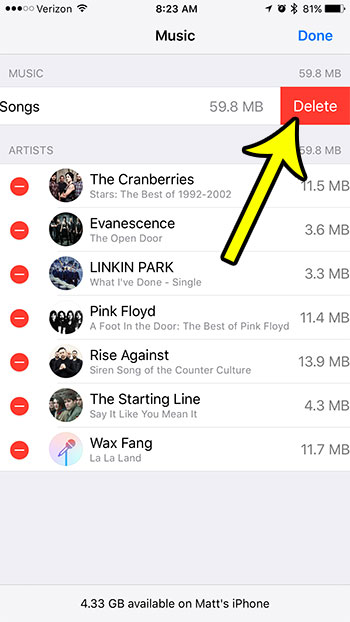
Option 4 – How to Delete Videos on an iPhone 7
Just as you can download and transfer songs to your iPhone, you can also transfer and download movies or TV show episodes. These videos are are located and managed through the TV app in iOS 10.
These videos can be very large, so they can be a great item to remove if you need to give yourself a quick extra couple GB of space. But actually deleting a video from your iPhone 7 can be a little tricky, as the method for doing so is pretty different from how you remove songs from your iPhone.
Step 1: Open the TV app.
Step 2: Touch the Library tab at the bottom-left of the screen.
Step 3: Locate the movie or TV show episode that you have downloaded to your iPhone 7, then select it.
Step 4: Tap the Downloaded button at the center of the screen.
Step 5: Touch the Remove Download button at the bottom of the screen to confirm that you wish to delete it from your iPhone.
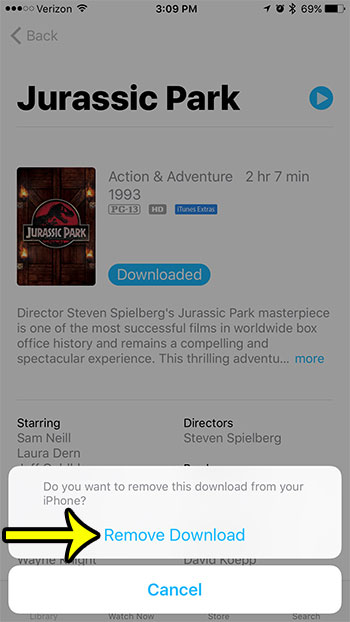
Option 5 – How to Delete Text Message Conversations on an iPhone 7
You might not think of your text messages as something that are taking up a lot of space, but if you go to
Settings > General > Storage & iCloud Usage > Manage Storage
You will see that the Messages app might be pretty far up the list of the apps that are using the most space on your iPhone 7. This is due largely to the picture messages and other types of multimedia files that you have sent via text message or iMessage. If you don’t delete your text message conversations on a regular basis, then you could have months or even years worth of accumulated message conversations. You can follow the steps below to delete a message conversation from your iPhone 7.
Step 1: Open the Messages app.
Step 2: Tap the Edit button at the top-left of the screen.
Step 3: Touch the circle to the left of each text message conversation that you want to delete.
Step 4: Tap the Delete button at the bottom-right corner of the screen.

Have you noticed that sometimes your iPhone’s battery icon is a different color? Sometimes it doesn’t mean anything, but there are certain colors that it can be helpful to know about. One of these times is when the iPhone battery icon is yellow. This can be a pretty helpful way to extend your battery life so that it lasts for a longer time during the day.

Kermit Matthews is a freelance writer based in Philadelphia, Pennsylvania with more than a decade of experience writing technology guides. He has a Bachelor’s and Master’s degree in Computer Science and has spent much of his professional career in IT management.
He specializes in writing content about iPhones, Android devices, Microsoft Office, and many other popular applications and devices.