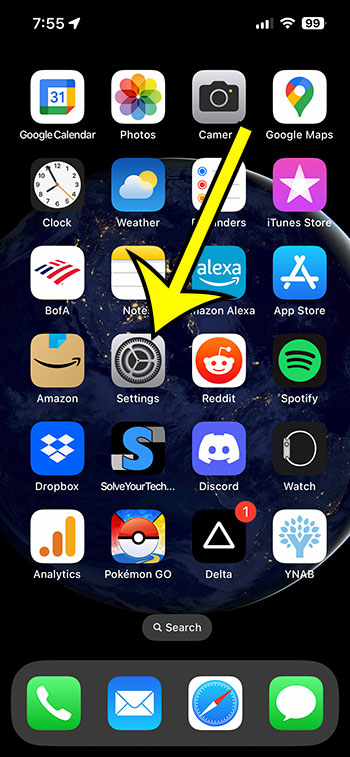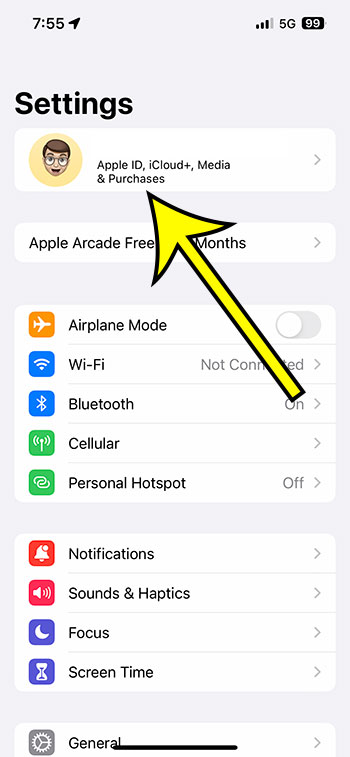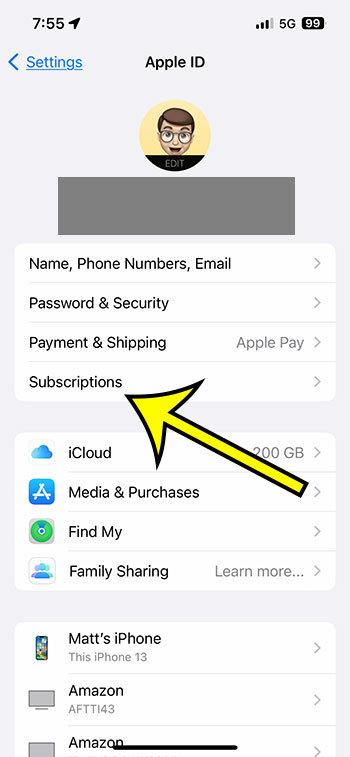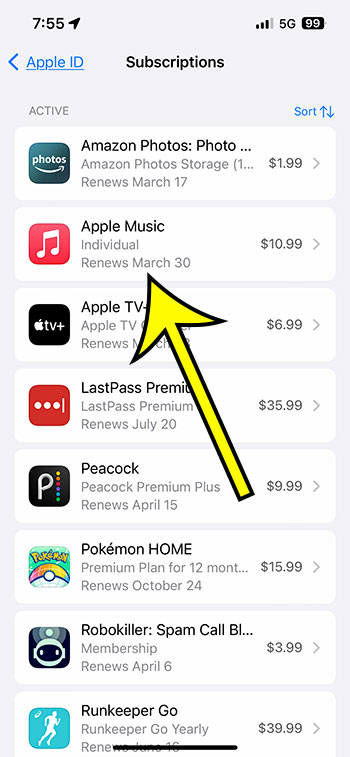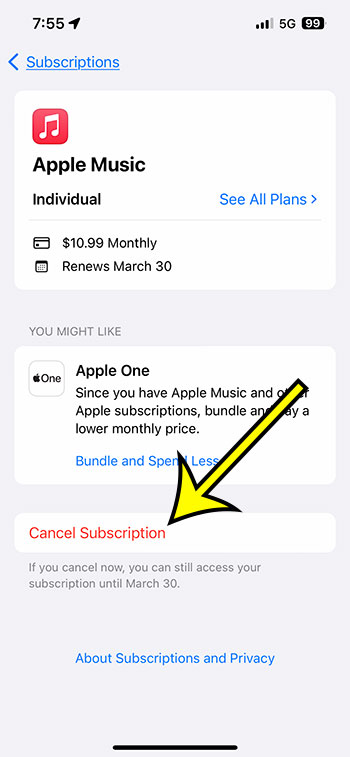Numerous apps and services on your iPhone 13 will require a monthly or yearly subscription.
Because of the popularity of this payment mechanism, it’s easy to lose track of your active subscriptions.
Fortunately, you can get this information with a few taps on your smartphone and cancel any existing subscriptions that you no longer want.
You can delete subscriptions on your iPhone by going to Settings, selecting your Apple ID card, Subscriptions, and then pressing on the one you wish to delete. Next, select Cancel Subscription, followed by Confirm.
How to Delete a Subscription from Your iPhone
- Open Settings.
- Touch your name card.
- Select Subscriptions.
- Tap the subscription.
- Choose Cancel Subscription.
- Tap Confirm.
Our explanation of how to delete iPhone 13 subscriptions continues below with more information, including screenshots.
Related: Wondering if you have a credit on your Apple ID? This guide can help you find out.
You may be listening to music or watching movies on your iPhone with a subscription.
In addition to these options, you may have subscriptions to fitness apps, games, or cloud storage services.
When you have so many various reasons for paying for a subscription on your iPhone, it might not be easy to keep track of everything.
Thankfully, the Settings app has a tab that details all of your currently active and inactive subscriptions.
If you uncover something you no longer want or need, you can cancel it right away from your iPhone by following the steps below.
Video About Deleting iPhone Subscriptions
How to Check for and Cancel iOS Subscriptions
The procedures in this post were performed on an iPhone 13 running iOS 16.
Step 1: Open the Settings app on your iPhone.
Step 2: Click on your name at the top of the menu.
Step 3: Choose Subscriptions from the top menu.
Step 4: Choose the iPhone subscription that you want to cancel.
Step 5: Go to the Cancel Subscription page.
Step 6: Tap the Confirm button to confirm that you want to terminate this subscription at the end of the current term.
You can return to this page on a frequent basis now that you know how to delete subscriptions on iPhone 13 to check that you haven’t forgotten about any subscriptions or that you don’t have any that you’re paying for but not using.
Further Information on Cancelling or Removing iPhone 13 Subscriptions
Your device’s subscription list will include an “expired” or “inactive” section.
These are the subscriptions you previously had but are no longer active.
Unfortunately, you cannot directly remove these subscriptions from this option, and you must wait a year for them to be erased.
You can also access your iPhone subscriptions by going to the App Store and then tapping the profile icon in the top-right corner of the screen.
Then, click the Subscriptions option to view the information from the previous section.
You can also use your Windows laptop or desktop computer to launch the iTunes application.
The options include Account, See My Account, and View Account. Then, in the Settings section, select the Manage icon to the right of Subscriptions.
A menu similar to the one mentioned above can be found here.
It’s crucial to understand that most subscriptions on your iPhone will not be refunded. After the current subscription period expires, the subscription will simply terminate.

Kermit Matthews is a freelance writer based in Philadelphia, Pennsylvania with more than a decade of experience writing technology guides. He has a Bachelor’s and Master’s degree in Computer Science and has spent much of his professional career in IT management.
He specializes in writing content about iPhones, Android devices, Microsoft Office, and many other popular applications and devices.