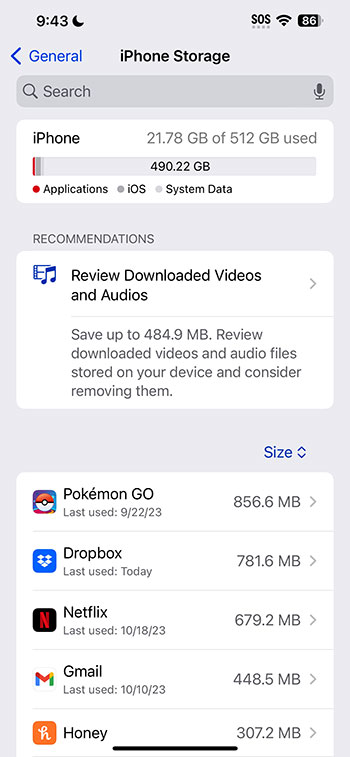Want to check your iPhone storage on iOS 17? Head to Settings > General > iPhone Storage. Here, you’ll find a color-coded graph showing what’s using up your space, from apps and photos to the system itself. Dive in deeper by tapping on categories, and watch out for iOS 17’s helpful suggestions to clear space!
This article continues below with pros and cons about the iPhone storage feature, as well as some additional information about it.
You can also watch this video about how to check iPhone storage for more on the topic.
Oh, the age-old question, “Where did all my iPhone storage go?” We’ve all been there. Whether it’s too many vacation photos or those apps you never use, it’s easy to run out of space. With iOS 17, Apple has given us even more tools to help manage our storage. Let’s dive in!
Understanding Your iPhone’s Storage
Did you know your iPhone is like a mini-computer? Just like your laptop has a hard drive, your iPhone has storage. And just as a closet gets cluttered with clothes, your iPhone can get jam-packed with data.
Related: How to Delete Apps Through Settings on an iPhone
Steps to Check iPhone Storage on iOS 17
1. Head to Settings – Easy peasy! Tap on that silver gear icon labeled “Settings” on your home screen.
2. Scroll Down and Tap “General” – This is your gateway to a bunch of iPhone’s behind-the-scenes info.
3. Click on “iPhone Storage” – Voilà! Here you’ll see a breakdown of what’s using up your space.
Breaking Down the Storage Graph
Upon tapping “iPhone Storage”, you’ll see a colorful bar. This isn’t just any random rainbow; each color represents different types of data.
Apps: These are all the little icons you tap on daily. Facebook, Instagram, games – they all take up space.
Photos: Yep, every single selfie and puppy pic adds up.
System: This is the essential software that makes your iPhone run. You can’t delete this one!
Video About Checking iPhone Storage
Additional Information on Storage Cleanup
Did you know that iOS 17 offers suggestions for clearing up space? Under the storage graph, there might be recommendations like “Review Large Attachments” or “Offload Unused Apps”. Trust me, it’s like having a personal storage assistant!
Pros of iOS 17’s Storage Management
- Easy Visualization: The color-coded graph makes it super simple to see what’s hogging space.
- Automatic Suggestions: iOS 17’s smart recommendations can be a lifesaver.
- Detailed Breakdown: You can tap on each category to get even more specifics.
Cons of iOS 17’s Storage Management
- Overwhelm: For newbies, the sheer amount of data can be a tad overwhelming.
- Limited Deletion Power: Some system files and default apps cannot be deleted.
- Temporary Solutions: Offloading apps might free up space temporarily, but they can fill up again.
The Final Scoop
Taking charge of your iPhone’s storage is like decluttering a room. It feels overwhelming at first, but oh, the relief once it’s done! With iOS 17, you’ve got a handy toolkit to make this process smoother. So, why wait? Dive into those settings and start decluttering!
FAQs
- How often should I check my storage?
Every few months should do the trick unless you’re a heavy user, then maybe monthly. - Can I prevent apps from hogging space?
Absolutely! Regularly update apps and offload those you don’t use. - What’s the difference between “Delete” and “Offload”?
Deleting removes the app entirely, while offloading keeps the app icon but removes its data. - Why can’t I delete the system storage?
It’s essential for your iPhone to function. Think of it as the foundation of a house. - Does clearing storage make my phone faster?
It can! Less clutter usually means smoother performance.

Kermit Matthews is a freelance writer based in Philadelphia, Pennsylvania with more than a decade of experience writing technology guides. He has a Bachelor’s and Master’s degree in Computer Science and has spent much of his professional career in IT management.
He specializes in writing content about iPhones, Android devices, Microsoft Office, and many other popular applications and devices.