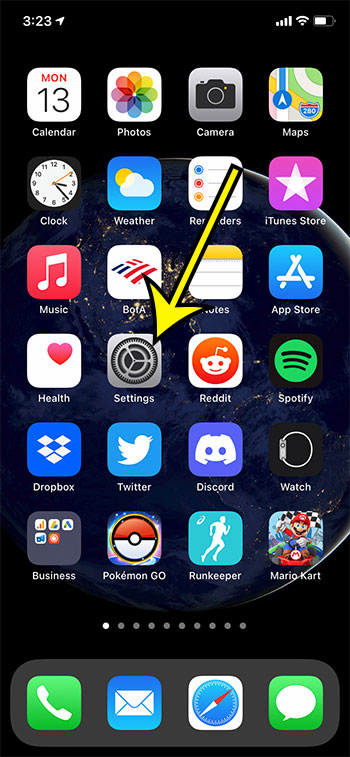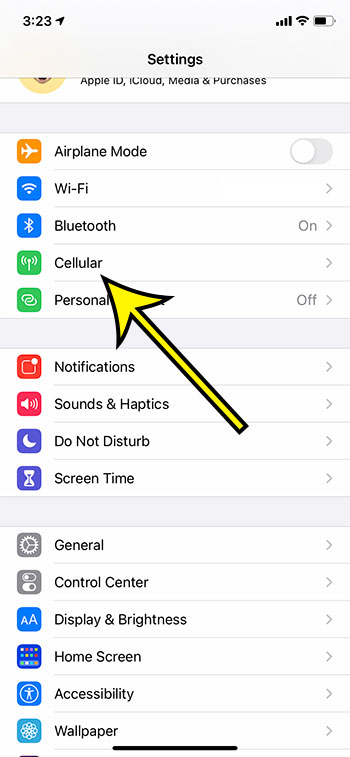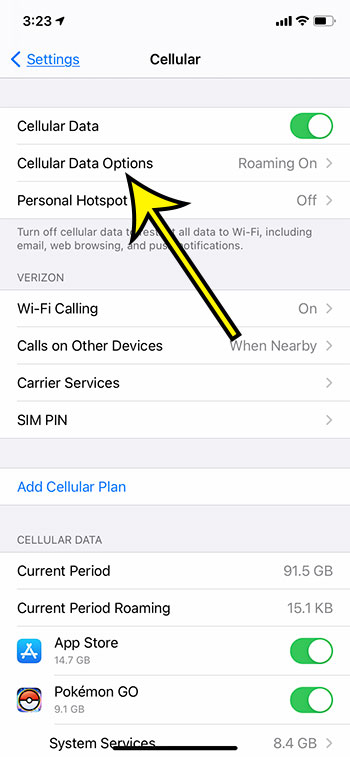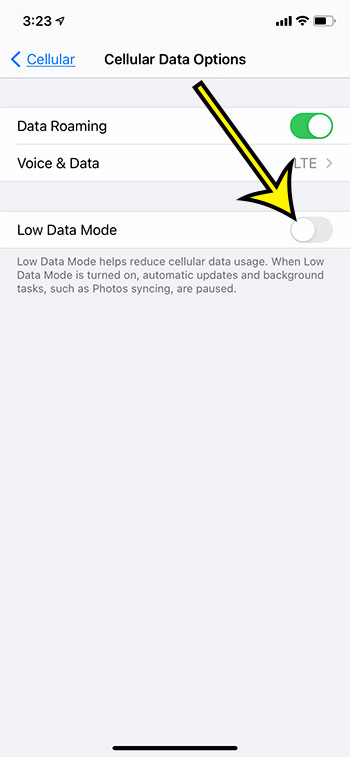If you are accustomed to using all of the apps on your iPhone to their full capacity, no matter where you are, then you might be consuming a lot of data.
This might not be an issue if you have a plan with unlimited data, but if you don’t have a plan like that, then you might have enabled a feature on the device that can reduce the amount of cellular data you consume.
Our tutorial below will show you how to turn off Low Data Mode on iPhone 11 so that you can use your iPhone without any data restrictions.
How to Disable the IPhone 11 Low Data Mode Setting
- Open Settings.
- Select Cellular.
- Choose Cellular Data Options.
- Tap the Low Data Mode button.
Our article continues below with additional information on how to turn off Low Data Mode on iPhone 11, including pictures of these steps.
Related: If battery life is often a struggle, then our how to turn off background app refresh on iPhone 13 tutorial can show you a setting that you may want to disable.
Controlling how much data and how frequently your iPhone uses that data is important if you pay for your cellular data usage.
While you can do things like actively avoiding video streaming or playing games when on the cellular network, there are other settings that may help reduce your consumption of bandwidth and save battery life–such as low-data mode, which turns off features such as downloading large files.
But if these have resulted in reduced functionality with what you need – due to slow internet speeds, say for example; then turning this feature back off might just be something worth considering!
One way you can use a lot of data on your iPhone is by streaming videos or downloading large files. You should be aware that this will quickly consume gigabytes, so managing those activities on your own can go a long way when trying to reduce cellular data usage.
You might reach your data cap if you’re not careful about what you do with the cellular internet connection on your iPhone. Typically it’s best to perform data tasks on Wi-Fi, but you might also want to keep an eye on that usage, too, if your home or work internet service provider limits your data usage there as well.
In our increasingly data-driven world, we can use this information in a variety of ways.
For example: when you are actively performing tasks and want to be more productive; or by passively consuming large amounts through activities such as reading emails while on vacation
When you have an automatic update or background task on your phone to keep the information updated, it can often use data for incidental things like syncing pictures.
If there are lots of picture files that you need to upload, then the couple of megabytes needed to upload all of those pictures can really add up quickly.
We have a guide below for you to change the Low Data Mode setting on your iPhone 11 so that it will limit some tasks and help conserve data, or you can disable this option altogether.
Looking for a simple way to improve your battery life? Then this auto brightness iPhone 13 article can show you how.
How to Shut Off the Low Data Mode Option on Your iPhone (Guide with Pictures)
The steps in this article were performed on an iPhone 11 in iOS 14.7. These steps will also work on other iPhone models using iOS 14.
Step 1: Find and open the Settings app on your iPhone.
Step 2: Select the Cellular option near the top of the menu.
Step 3: Touch the Cellular Data Options near the top of the screen.
Before you tap Cellular Data options you might notice that there are a number of other settings on here that affect iPhone data usage and let you control your cellular network data.
Step 4: Tap the button to the right of Low Data Mode to turn it off.
You can turn Low Data Mode on or off at any time by simply tapping this button.
When you have turned off Low Data Mode on your iPhone there will not be any green shading around this button. I have it turned off in the image above.
Now that you know how to turn off Low Data Mode on IPhone 11, you will be able to toggle this setting as you need to switch between reducing your data usage and using it to its full capabilities.
Our guide continues below with more information about the iPhone’s Low Data Mode, as well as answers to questions that you may have with concern to the Low Data Mode setting.
What Does Low Data Mode Mean?
Have you ever found yourself with a blazingly fast internet connection and an app begging for more data? The Low Data Mode can be a real lifesaver by ensuring that the app doesn’t start demolishing your data allotment.
This option can be enabled in your cellular menu on iPhones. When it’s turned off, automatic updates will continue (and use up precious storage) as well as background tasks, such as syncing photos to your iCloud account, or updating apps like Facebook regularly when connected via WiFi instead of a cellular network.
With Low Data Mode enabled, your iPhone will pause automatic updates, background tasks, and syncing tasks performed by the Photos app. This is a great way to save mobile data if you don’t have an unlimited plan but it can also regulate how your device uses the Internet by only performing certain tasks when you are connected to a Wi-Fi network.
By turning off features like automatic updates, background tasks, and photo syncing you can reduce data usage on your Wi-Fi or cellular networks.
We all know that data is king these days. You can’t get through your day without it, but there are some circumstances where you might not need to use as much of it and this setting will regulate how far those boundaries go for each app on the phone!
How Do I Change the Low Data Mode Setting?
Like most of the other options that affect your cellular data usage, you will find this setting in the Cellular section of the Settings menu. However, it exists inside of another submenu within that menu.
You will be able to find and change the Low Data Mode setting on your iPhone like this:
Settings > Cellular > Cellular Data Options > Low Data Mode
Now that you know how to find this setting and change it, you may be wondering why you would ever want to turn it on.
Why Should I Enable My iPhone’s Low Data Mode Option?
If you are constantly reaching your data usage cap, then use Low Data Mode. It can help to avoid any overage charges or throttling of speeds for the rest of the month that could occur once you have exceeded your data cap.
If you’re on a cellular plan with an allotted data limit, such as 5 GB per month – any extra usage during a single month beyond that 5 GB will result in overage charges.
Additionally, it’s common for cellular providers to throttle your data usage when you hit that limit. This means file downloads may take longer and video streaming may not work properly.
Basically, by making sure that you are using your cellular data efficiently, you will have data left at the end of the month for the things that you really need, and you won’t have really slow speeds that occur when your provider throttles you do to excessive data usage.
More Information About How to Disable Low Data Mode on an iPhone 11 and Conserve Mobile Data
Note that Low Data Mode doesn’t have anything to do with your cellular data plan, or the amount of data that you have available to you or remaining on your plan. This is simply a setting on the iPhone that is meant to reduce data usage by changing some settings on the device. If you enable Low Data Mode then your iPhone will try to limit your mobile data usage.
Another similar option that you can use to manage your battery life instead of your data is Low Power Mode. You will find this option by going to:
Settings > Battery > Low Power Mode
Additionally, you can add a switch for it to the Control Center by going to:
Settings > Control Center > Customize Controls and tapping the green plus icon next to Low Power Mode.
When this setting is enabled, your iPhone will minimize the amount of battery life that it uses by disabling some background tasks and stopping background app refresh, managing the brightness of the screen, and more. This can incidentally help to reduce data usage as well because it pauses many of the data-consuming background tasks that might have been running previously.
Even if you have an unlimited mobile data plan meaning that you don’t have a cap on network data usage, you may want to check your cellular plan for any indication that data will be throttled at a certain point. Throttling can make for a poor experience, so you may wish to use the low data mode feature even if you have unlimited data.
Additional Reading

Kermit Matthews is a freelance writer based in Philadelphia, Pennsylvania with more than a decade of experience writing technology guides. He has a Bachelor’s and Master’s degree in Computer Science and has spent much of his professional career in IT management.
He specializes in writing content about iPhones, Android devices, Microsoft Office, and many other popular applications and devices.