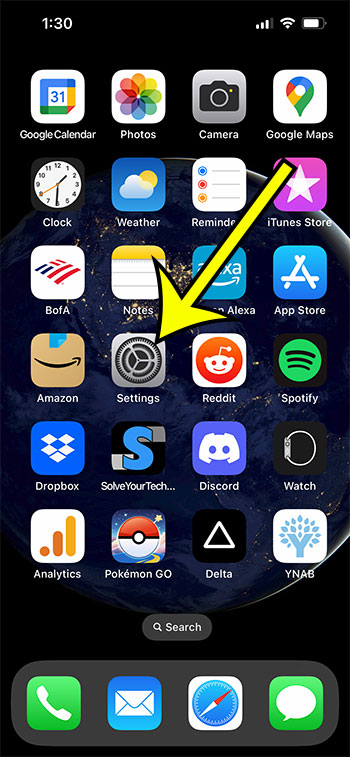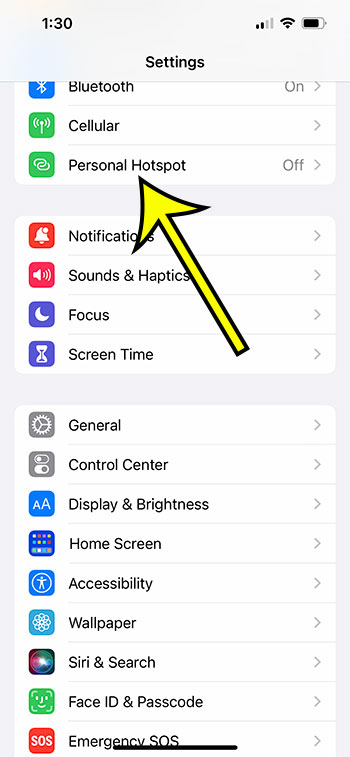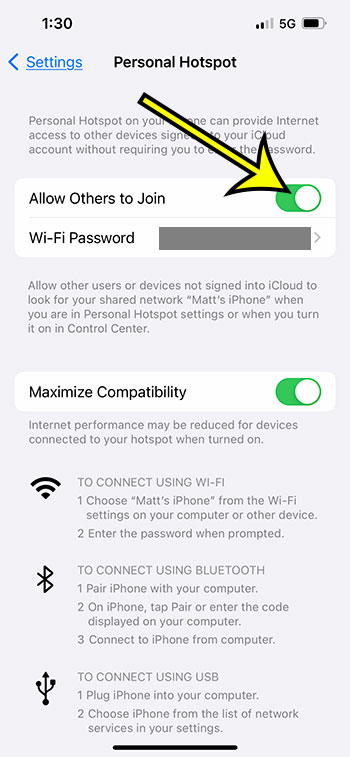If you’ve spotted the Personal Hotspot option in your Settings menu or are wondering about the iPhone hotspot password, you’ve probably started digging into it.
If you have other devices, this is a very handy feature, so learn more about how to share the Internet from iPhone devices below.
How to Use the Personal Hotspot on an iPhone 13
- Tap Settings.
- Select Personal Hotspot.
- Turn on Allow Others to Join.
Our guide continues below with additional discussion on the share Internet Iphone process, including pictures of these steps.
When someone talks about “tethering” their iPhone to another device or using a “hotspot” to acquire Internet access, they are referring to sharing their iPhone’s Internet connection with something else.
Smartphones can connect to the Internet via cellular or mobile networks in addition to Wi-Fi.
However, many devices, such as tablets and laptop computers, are unable to connect to the same cellular or mobile network.
Fortunately, the iPhone can share its cellular connection with another device, allowing the other device to browse Web pages and connect to other Internet-required applications.
Our instructions below will show you how to locate and enable the Personal Hotspot feature on an iPhone, as well as determine the Wi-Fi network name and password that must be provided on the secondary device in order for it to use the shared Internet connection.
Related: This article on hiding iPhone text message alerts can show you how to stop notifications from conversations.
How to Use Your iPhone’s Internet-Sharing Feature
The steps in this article were performed on an iPhone 13 in the iOS 16 operating system.
Step 1: Open the Settings app on your iPhone.
Step 2: Choose the Personal Hotspot option from the menu.
Step 3: Tap the button next to Allow Others to Join.
Now that you know the share Internet iPhone steps, you will be able to utilize this really handy feature on your phone.
If you share this Internet connection while on a cellular network, you may end up using a lot of data.
Downloading huge files or streaming videos will consume more data than other activities.
If you have a cellular or mobile plan with a monthly data restriction, you should keep a close check on the connected devices that are using your Internet connection.
Now that you understand how to share the Internet from an iPhone, you’ll need to know how to locate the password so that you can input it on the devices with which you’re sharing your Internet connection.
Take note of the Wi-Fi name, which should now appear under Personal Hotspot, as well as the password, which should appear to the right of Wi-Fi Password. This information is required for other devices to connect to your iPhone and share the Internet.
When another device connects to the Hotspot, a horizontal blue bar appears at the top of the screen. You can disable the Hotspot at any moment by returning to Step 3 and deactivating the button to the right of Personal Hotspot.
While the solution described above uses Wi-Fi for the shared Internet connection, you can also utilize Bluetooth or USB. The Personal Hotspot option displays the techniques for creating those types of connections.
Frequently Asked Questions About Sharing an iPhone’s Internet Connection
How do I use my iPhone to send Internet?
You can use your iPhone’s cellular data connection to “send Internet” to other wireless devices such as a laptop, iPad, or iPod Touch.
Simply enable the Personal Hotspot menu in the iPhone’s Settings app, then select the device from which you wish to receive Internet access from the iPhone and follow the procedures on that device that you would typically take to connect it to a wireless network at home or work.
How can I share the Internet connection on my phone?
You can utilize your iPhone’s “Personal Hotspot” feature to share your Internet connection.
You can enable this option by heading to Settings > Personal Hotspot. Take note of the password displayed on that screen, then connect additional nearby wireless devices to your iPhone as you would a standard Wi-Fi network.
How can I set up my iPhone as a hotspot?
If you want to share your iPhone’s cellular data connection with another wireless device, open the Settings app, pick Personal Hotspot, and then press the button next to Allow Others to Join.
Then, on the device to which you want to connect the iPhone, open the WiFi menu or app, select your iPhone from the list of accessible networks, and enter the password displayed on your iPhone.
How can I use Bluetooth to share Internet access from my iPhone?
While the majority of this post has focused on utilizing Wi-Fi to share your iPhone’s Internet connection, you may also do so using Bluetooth or a USB cord.
When you go to Settings > Personal Hotspot > and choose the Allow Others to Join option, you’ll see some extra information at the bottom of the screen that you may use to share your cellular data with other devices. Tethering can be accomplished using Bluetooth or USB.
Follow these instructions to share your Internet connection over Bluetooth on your computer:
- Press the Windows key.
- Select the Settings option.
- Decide on Bluetooth and devices.
- Click the Add Device button.
- Choose your phone.
- On your iPhone, tap Pair, or input the code displayed on your computer.
- Use your PC to connect to your iPhone.
To share your Internet connection on your PC via USB cable, follow these steps:
- Connect a USB cable to your iPhone.
- Connect the cable’s opposite end to your laptop or desktop computer.
- Go to your computer’s network settings.
- Select your iPhone from the network services list.
How can I enable or disable my iPhone’s WiFi connection?
If you’re having difficulty with your wireless connection, go to Settings > Wi-Fi or open the Control Center and toggle the Wi-Fi option on or off.
If you wish to turn your Bluetooth connection on or off, follow the same steps.

Kermit Matthews is a freelance writer based in Philadelphia, Pennsylvania with more than a decade of experience writing technology guides. He has a Bachelor’s and Master’s degree in Computer Science and has spent much of his professional career in IT management.
He specializes in writing content about iPhones, Android devices, Microsoft Office, and many other popular applications and devices.