Your iPhone has a device name that gets used for the Personal Hotspot, network identification, and Bluetooth pairing.
If you have tried to connect your iPhone to another device via Bluetooth, like a laptop or desktop computer, then you might have discovered that the name was not helpful and that you wanted to change it.
Our how to change Bluetooth name on iPhone 13 tutorial below will walk you through the steps required to give your device a new name for Bluetooth activities.
Summary – How to Give Your iPhone 13 a Different Bluetooth Name
- Tap Settings.
- Choose General.
- Select About.
- Touch Name.
- Delete the old name and type the new one.
Our guide continues below with additional information on how to edit this device information, including pictures of these steps.
Both Bluetooth devices can have their names displayed on the other device when they are connected to one another via Bluetooth.
This makes it easier to verify that you are connected to the right gadget. But if you think the present name is too ambiguous or wholly inaccurate, you might want to learn how to modify the Bluetooth name on an iPhone.
Your iPhone has Bluetooth capabilities and can recognize other Bluetooth devices. Your iPhone will use its current device name to connect to Bluetooth and identify itself.
The device name on an iPhone is often set to be your name, therefore, “Joe’s iPhone” is an example of a normal iPhone Bluetooth name.
However, it could be challenging to locate a specific iPhone if you have several of them or if several people on your network share the same first name.
Fortunately, changing the name of an iPhone device is rather simple and can be done from the device itself. To locate this setting and modify the Bluetooth name of your iPhone to your desired option, go to our guide below.
Related: Find out how to hide alerts for a text message conversation if it is creating too many notifications.
How to Switch the iPhone Bluetooth Name
The steps in this article were performed on an iPhone 13, in the iOS 16 operating system. This process has been to same for a while, however, so it will also work on other iPhone models and other iOS versions.
Use these steps to change your iPhone 13’s Bluetooth name.
Step 1: Open the Settings menu.
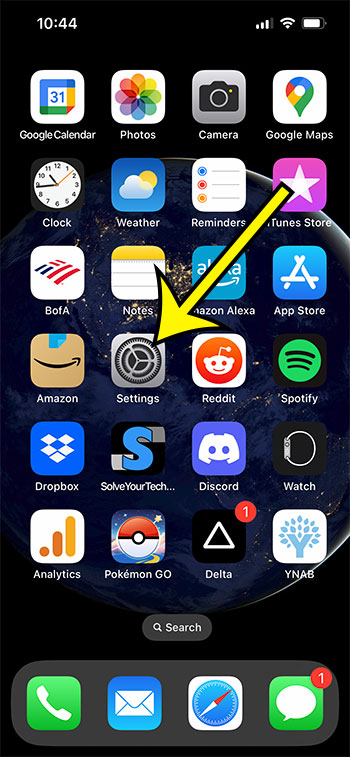
Touch the gray gear icon to open the Settings app.
Step 2: Select the General option.
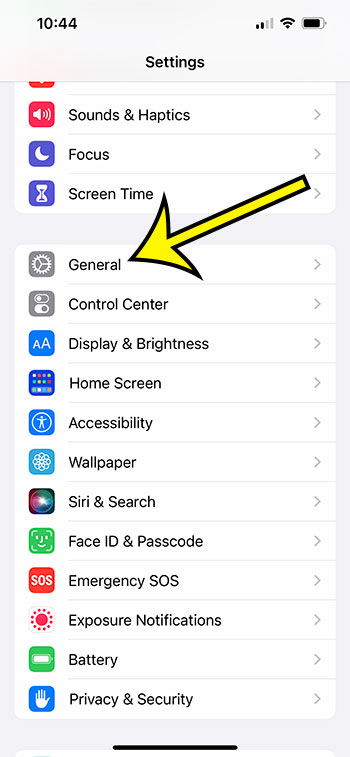
Scroll down and open the General menu.
Step 3: Touch About.

Select the About option at the top of the screen.
Step 4: Choose the Name option.
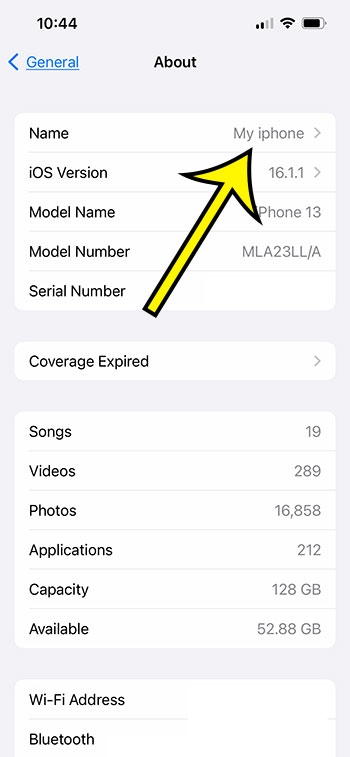
Tap Name at the top of the screen.
Step 5: Delete the old name, then enter the new one.
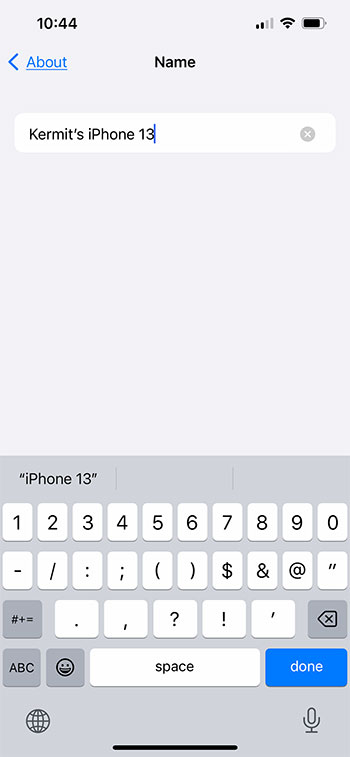
Tap the small x button to delete the current name, then type the new name you wish to use for your iPhone.
Now that you know how to change Bluetooth name on iPhone 13, you can use this technique if you want other Bluetooth devices to see your iPhone a different way, or if you need to change your phone name for some of the other identification purposes for which that value is used.
More Information About the iPhone Bluetooth Name Setting
There are some Bluetooth devices that do not have the capability to display the name of the other Bluetooth device with which they are partnering. In point of fact, in many instances, you won’t be able to view this information until you link your iPhone or iPad to other Bluetooth-enabled devices, such as a computer or another smartphone.
Your initial name, followed by the word “iPhone,” is going to be the name that is given to your iPhone when you first set it up, as was said earlier.
If you own more than one iPhone, the default Apple naming scheme probably gave them all the same name. Because that default name is also used to identify a device on your wireless network, this can result in complications and confusion.
When a network administrator has to manage IP addresses or conduct specific security duties, having multiple devices with the same name can be confusing. This is especially true when the administrator is executing those functions.
Through the Bluetooth menu, you have the ability to modify the name of some additional compatible devices, such as Airpods. You are able to accomplish this by opening the Settings app, selecting Bluetooth, selecting your Airpods, pressing Name, and typing in a new name for them.
The name of any Bluetooth device that you connect to your iPhone cannot, for some inexplicable reason, be modified by you. If you are trying to do anything like transfer files, this can be very frustrating for you, especially if the device you are trying to transfer files to has a name that isn’t very clear.
If you open Settings on your iPhone, select the Bluetooth option, tap the I next to one of the devices, and then select the option to Forget this Device, you will be able to forget any Bluetooth devices that are connected to your iPhone. Take into consideration that if you wish to utilize that gadget in the future with your Apple iPhone, you will need to fix it once more.
You may also assign a new name to an iPad by following these procedures in the same manner. When you need to rename an iPhone but also have more than one iPad, you are going to run into many of the same problems that you go into when you need to change the name of an iPhone.
Therefore, when you go to Settings > General > About > Name and tap inside the Name field to enter a new one, you should make sure to give it a new name that makes it easier to identify on a connected device.
iPhone Bluetooth Name FAQs
How can I modify the name of my Bluetooth pairing?
Changing the name of your iPhone will make it much simpler to discover the correct device if you are having trouble pairing a Bluetooth device with your iPhone because it has a name like “My iPhone” or “this phone”.
Going to Settings > General > About > tapping Name > then erasing the previous name and entering the new one will allow you to alter the Bluetooth pairing name on your iPhone.
On my iPhone, how can I alter the name of my Bluetooth device?
You won’t often be able to change the names of the devices you associate with your iPhone.
However, if one of those devices does permit it, you can follow these instructions to rename a Bluetooth device on your iPhone:
- Open the Settings app.
- Choose Bluetooth.
- Tap the I on the device’s right side.
- Press the Name button.
- Replace the existing name with a new one.
Many Bluetooth devices, once more, won’t permit you to do this. For instance, I can rename my AirPods, but I can’t rename my car, gym gear, or some other Bluetooth devices that are now listed under “My Devices” or other places.
Will my router’s name be updated if I change the Bluetooth name on my iPhone?
Since the device name is also the Bluetooth name that you are altering with the aforementioned procedures, other non-Bluetooth devices that share that information will often update.
It normally updates when you update the Bluetooth name as well if you have a home or office network where you can examine the names of connected devices.
How can I see the names of other Bluetooth devices?
Go to Settings > Bluetooth to view all of your connected devices, the names of nearby devices that are in pairing mode, or to see the names of additional nearby devices.
This list of connected devices includes those that your iPhone connects to as well as those that it can connect to.
You may examine the various options for a certain device by tapping the information icon that is located next to the discoverable name of the device.
How can I modify the Bluetooth name on my iPhone with iOS 16?
For many iterations of iOS, including iOS 16, the procedure for updating a Bluetooth iPhone name remained the same.
The procedures outlined above will still apply if you need to know how to change your Bluetooth name on an iPhone 14 or how to change Bluetooth name on an iPhone 12 running the most recent version of iOS.
Simply select Settings > General > About > Name, erase the existing name, and then enter a new one.
Can I modify the name of my iPhone’s personal hotspot?
Yes, you may adjust this setting in the same manner as you can modify your iPhone’s Bluetooth name.
Simply launch the Settings app, select General, then About at the top of the screen. Finally, select Name and type the new name.
Therefore, once you have followed our instructions on how to change the Bluetooth name on an iPhone, you will also be able to change the name of your Personal Hotspot!
By heading to Settings > Personal Hotspot > then pressing Wi-Fi Password and inputting a new password, you can update the password for the personal hotspot.

Kermit Matthews is a freelance writer based in Philadelphia, Pennsylvania with more than a decade of experience writing technology guides. He has a Bachelor’s and Master’s degree in Computer Science and has spent much of his professional career in IT management.
He specializes in writing content about iPhones, Android devices, Microsoft Office, and many other popular applications and devices.