Once you start sharing pictures and videos from your iPhone, you will likely find out that it can be kind of difficult.
But your iPhone does have a feature called AirDrop that can be a good solution for these types of files when someone is nearby.
If you are worried about someone being able to use this file sharing method to send you unwanted files, then our guide below on how to disable AirDrop on an iPhone can help you shut it off.
How to Shut Off the iPhone AirDrop Feature
- Open the Control Center.
- Tap and hold the Wi-Fi icon.
- Select AirDrop.
- Choose Receiving Off.
Our guide continues below with additional information about how to disable AirDrop on an iPhone, including pictures of these steps.
The AirDrop feature on your iPhone allows you to quickly send files directly to another iPhone owner.
It’s a great way to share pictures with someone that is nearby without resorting to sending them via text message or email.
But you might be worried that your child may accidentally allow AirDrop file sharing with everyone in their vicinity, and that you would prefer to turn off the AirDrop feature instead.
Our article below will show you first how to turn off the AirDrop feature, then how to disable the AirDrop feature entirely with the use of the iPhone’s Restrictions menu.
Related: Is your AirDrop name not right? Our how to change iPhone AirDrop name guide can show you where to go to fix it.
How to Turn Off AirDrop on an iPhone 7 in iOS 10
The steps in this article were performed on an iPhone 7 Plus, in iOS 10.3.1.
The first section of this guide will show you a quick way to turn off AirDrop.
he second section is going to go a little further and completely disable AirDrop, so that the iPhone owner isn’t able to turn it on again unless they have the Restrictions passcode that you will create.
At the end of the article, we will discuss turning off Bluetooth as an alternative to disabling AirDrop, as well as some additional ways that you can share pictures from your iPhone.
How to Turn Off AirDrop Through the iPhone Control Center (Guide with Pictures)
The steps in this section will show you how to adjust the AirDrop setting with a button found on the device’s Control Center menu.
Step 1: Swipe up from the bottom of the screen to open the Control Center.
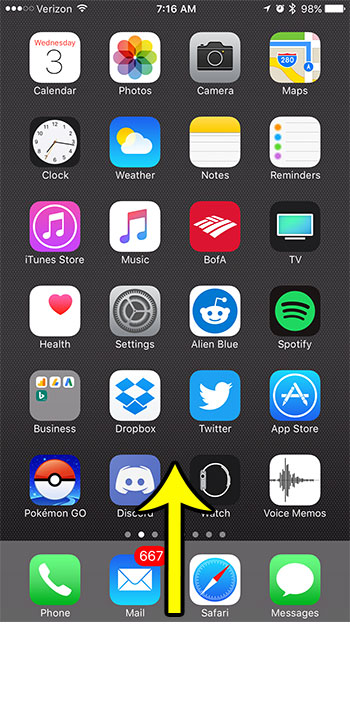
Step 2: Touch the AirDrop button.
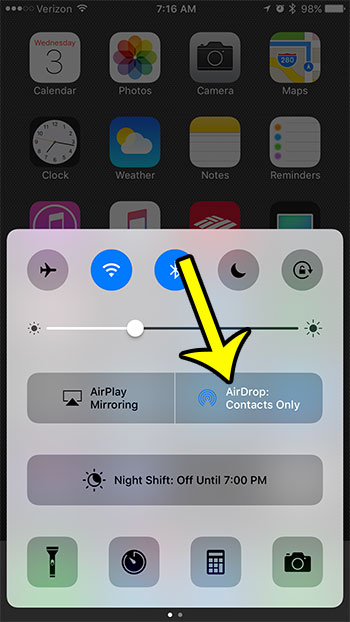
Step 3: Select the Receiving Off option.
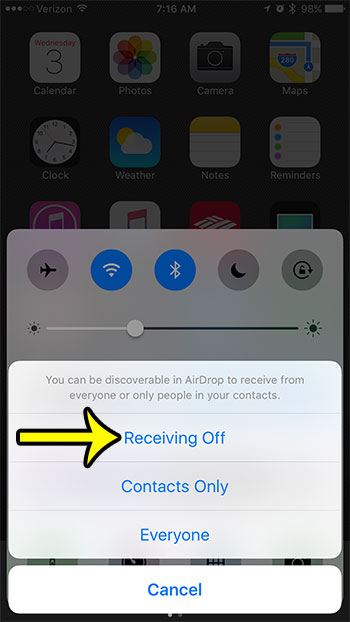
Now that you know how ot turn off AirDrop on your iPhone, you will be able to prevent other contacts or strangers from being able to try and send you files.
How to Disable AirDrop Through Restrictions on an iPhone 7
The steps in this section are going to show you how to use the Restrictions feature on the iPhone to completely block access to the AirDrop feature if you’re worried about your child using it.
Step 1: Open the Settings menu.
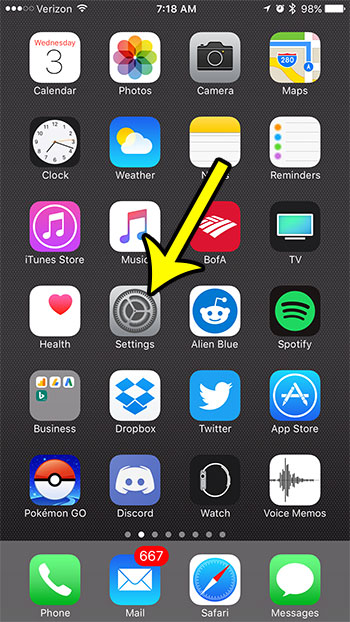
Step 2: Scroll down and select the General option.
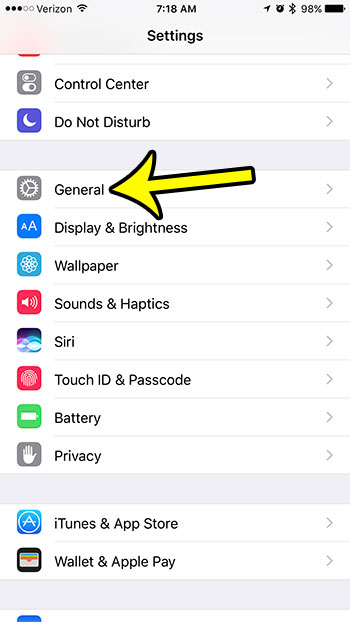
Step 3: Select the Restrictions button.
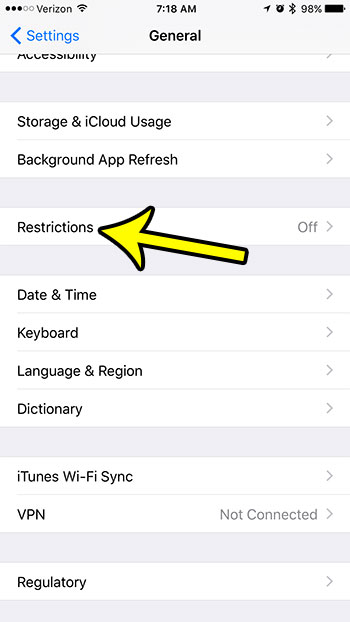
Step 4: Tap the blue Enable Restrictions button.
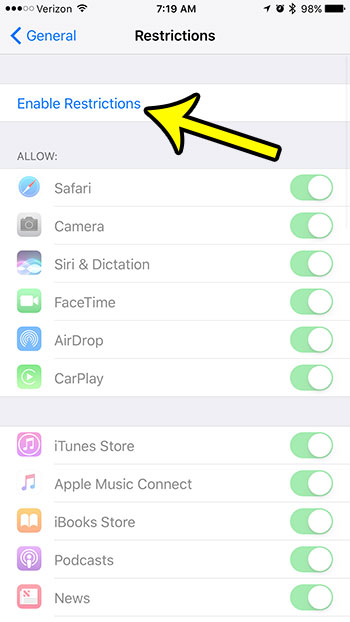
Step 5: Create a Restrictions passcode.
This should be different than your device passcode. Be sure to remember or write this passcode down, as it is nearly impossible to remove or reset later.
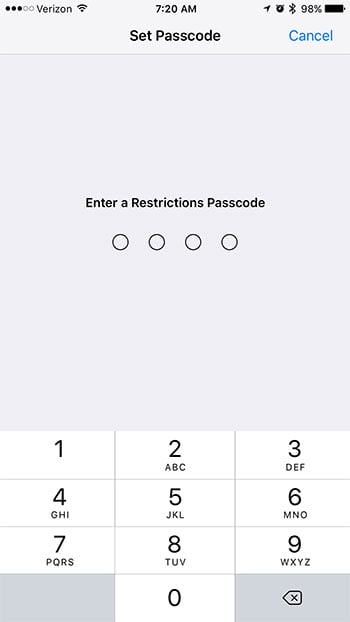
Step 6: Confirm the Restrictions passcode that you just created.
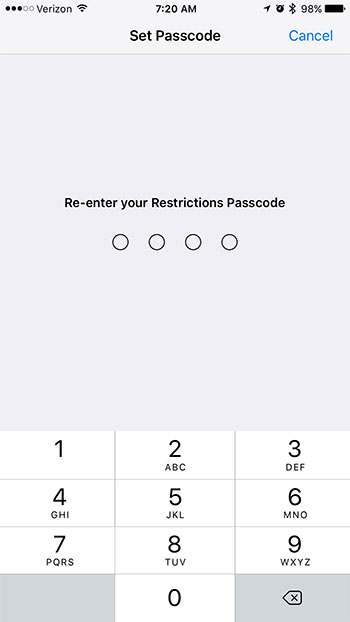
Step 7: Tap the button to the right of AirDrop to turn it off.
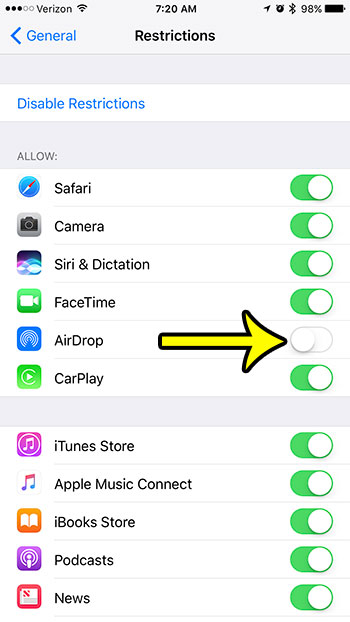
Now that you know how ot disable AirDrop with the help of the Restrictions menu on your iOS 10 device you can use a similar method to block access to other apps and features.
How to Disable AirDrop By Turning Off Bluetooth
Another way that you can turn off AirDrop without using the Restrictions menu or changing the setting for AirDrop is to turn off Bluetooth on your device.
AirDrop relies on the Bluetooth feature of your iPhone for its file sharing, so if BlueTooth is turned off, AirDrop isn’t possible.
This can be a preferable alternative if you do occasionally want to use AirDrop and don’t want to turn it off entirely.
You can turn off Bluetooth by opening the Settings menu, selecting the Bluetooth option, then tapping the button to the right of Bluetooth. My Bluetooth is turned off in the picture below.

Note that turning off Bluetooth will stop other Bluetooth devices from communicating with your iPhone as well, including your Apple Watch, or any Bluetooth headphones or speakers that you may be using.
Alternatives to AirDrop for Sharing Pictures on an iPhone
If you would like to be able to share files with other people and aren’t interested in using AirDrop, then you have a number of other options available to you. You can send a picture via text message, you can include it in an email, or use any number of social media services.
You can find the sharing options for a picture by opening your Photos app and selecting the picture, then touching the Share icon at the bottom-left of the screen.
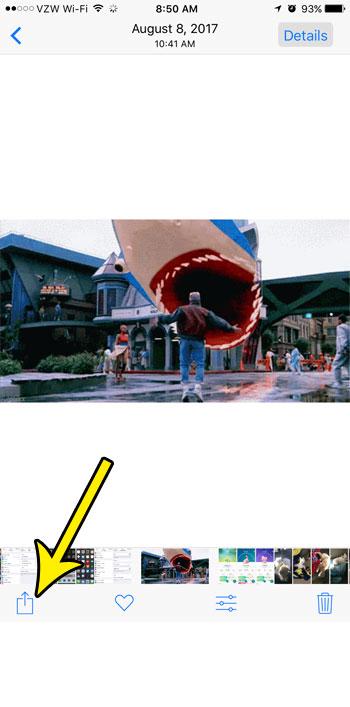
You will then see a number of icons at the bottom of this screen that let you choose how you want to share the picture.
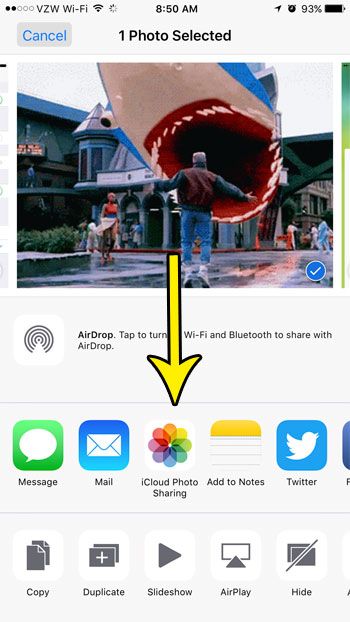
Do you share an Apple ID with someone in your family, and find that you are often getting each other’s text messages? Try turning off iMessage on your iPhone to see if that fixes the problem. You will still be able to send messages via normal SMS.

Kermit Matthews is a freelance writer based in Philadelphia, Pennsylvania with more than a decade of experience writing technology guides. He has a Bachelor’s and Master’s degree in Computer Science and has spent much of his professional career in IT management.
He specializes in writing content about iPhones, Android devices, Microsoft Office, and many other popular applications and devices.