One of the features that iPhone users have wanted for a long time is the option to record what is happening on the screen. It’s been possible for iPhone users to capture screenshots with a combination of buttons for a while, but the ability to take a video of the screen has been missing, despite it being a popular feature on Android phones.
The screen recording feature on your iPhone makes it easy for you to take a video of what you are seeing on your screen. Whether you are recording a game or a series of actions, the ability to create a video and save it to your Camera Roll is very useful.
But if you don’t like the screen recording feature, and don’t want your child or another user to be able to take a video of your device’s screen, then you may wish to disable screen recording on the iPhone.
If you just want to record video with the camera, then this guide on changing the iPhone video recording resolution can help.
How to Prevent Screen Recording on iPhone
- Tap Settings.
- Choose Screen Time.
- Touch Content & Privacy Restrictions.
- Enable Content & Privacy Restrictions.
- Select Content Restrictions.
- Enter the Screen Time passcode.
- Choose Screen Recording.
- Tap Don’t Allow.
Our article continues below with more information on disabling screen recording on an iPhone 11, including pictures of these steps.
How to Turn Off Screen Recording – iPhone 11 (Guide with Pictures)
The steps below are going to use the Screen Time feature on the iPhone to prevent the use of the Screen Recording feature. Anyone with the Screen Time password will be able to change this setting.
Use these steps to disable screen recording on an iPhone 11.
Open the “Settings” app.
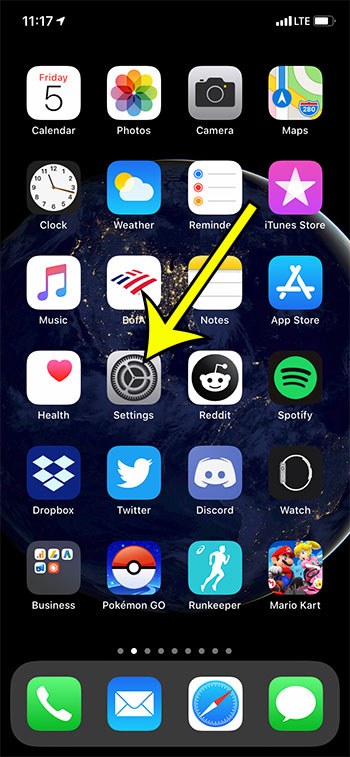
Choose the “Screen Time” option.
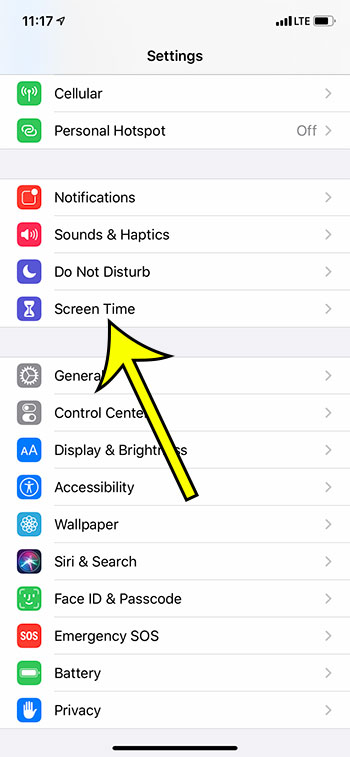
Select the “Content & Privacy Restrictions” menu item.
Note that if you haven’t used Screen Time before, you will also want to enable the Screen Time Passcode on this screen so that other users can’t make changes to these settings.
Tap the “Content & Privacy Restrictions” button at the top of the screen, then touch the “Content Restrictions” button.
The Content & Privacy Restrictions setting needs to be turned on. This is indicated by the green shading around the button, as in the image below.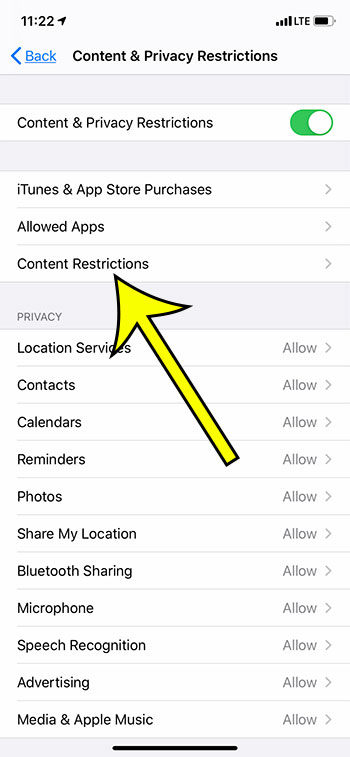
Enter the Screen Time passcode if one is enabled.
Tap the “Screen Recording” button under “Game Center.”
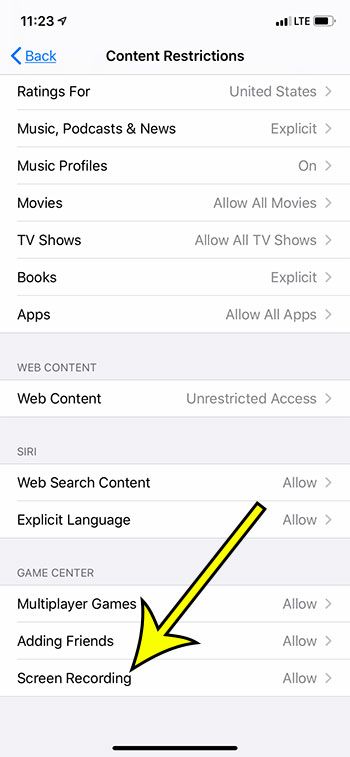
Choose the “Don’t Allow” option.
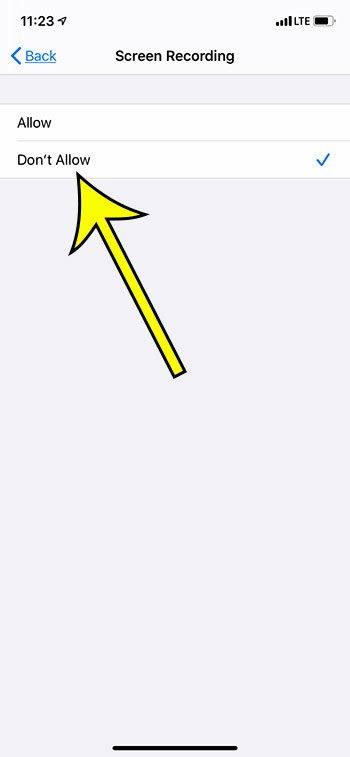
The steps above were performed on an iPhone 11 Plus in iOS 13.4.1, but will also work on other iPhone models running iOS 13.
If you wish to use screen recording at any point in the future you will need to come back to this menu and switch the setting to “Allow.”
Frequently Asked Questions
How do I remove the Screen Recording button from the Control Center?
Go to Settings > Control Center > Customize Controls and tap the red circle to the left of Screen Recording.
How do I block Camera access on an iPhone?
This can also be done through Screen Time. Go to Settings > Screen Time > Content & Privacy Restrictions > Allowed Apps and turn off the Camera.
Why can’t I find the Restrictions option on my iPhone?
Previously restricting content had been done by going to Settings > General > Restrictions but Apple did away with those settings and replaced it with the Screen Time functionality discussed in this article.
More Information on How to Disable Screen Recording on iPhone
If you have recorded a video with the screen recording feature on your iPhone and you want to delete it, then you will find it in the Photos app on your device. It will be on your Camera Roll, or you can choose the Albums tab at the bottom-right of the screen, scroll down to the Media Types section, choose Screen Recordings, and delete anything that you want from there. You will also need to open the Recently Deleted folder in the Utilities section after that to permanently delete the screen recording from your iPhone.
If there is a screen recording that is actively going on your iPhone and you want to turn it off, then you can tap the red clock at the top-left of the screen. This will display a prompt asking if you would like to end the screen recording, and you can tap Stop to do so. You can also tap the Screen Recording button again on the Control Center to end the screen recording.
While it is possible to turn off the screen recording tool on the iPhone without setting a Screen Time passcode, you may want to consider using one if you are doing this to stop a child from using the feature. If you do create a Screen Time passcode it should be a different passcode than the one that is used to unlock the device.
The Screen Recording icon is accessed through the Control Center. On iPhone models without a Home button, you open the Control Center by swiping down from the top-right of the screen. On iPhone models with a Home button, you open the Control Center by swiping up from the bottom of the screen.
You can add or remove the Screen Recording feature from the Control Center by going to Settings > Control Center > Customize Controls and tapping the red circle to the left of Screen Recording to remove it, or the green plus icon to ad dit.

Kermit Matthews is a freelance writer based in Philadelphia, Pennsylvania with more than a decade of experience writing technology guides. He has a Bachelor’s and Master’s degree in Computer Science and has spent much of his professional career in IT management.
He specializes in writing content about iPhones, Android devices, Microsoft Office, and many other popular applications and devices.