There are a specific set of steps that you need to follow when you set up a new iPhone, and one of those steps involves the creation of a passcode.
Once created, you will need to input that passcode whenever you want to use your iPhone.
This passcode provides a level of security for all of your personal information, emails, and apps, as strangers with physical access to your iPhone will not be able to use the device unless they know your passcode.
Whether this means people in your office, or a criminal that steals your iPhone, requiring a passcode is an important element of keeping your iPhone data safe.
While the benefits of the passcode in regard to protecting your personal information are important, the inconvenience of re-entering that passcode each time you want to use your iPhone might outweigh those benefits. So continue below to learn how to remove the passcode on an iPhone 7.
How to Turn Off the Passcode Screen on an iPhone – Quick Summary
- Open the Settings app.
- Choose the Touch ID & Passcode option.
- Enter the current passcode.
- Tap Turn Passcode Off from the list of options.
- Touch the Turn Off button to confirm.
- Enter your Apple ID password to complete the removal process.
The steps below include additional information on how to take your password off your iPhone, as well as pictures of the steps.
Our guide on how to change the iPhone lock duration will show you where to find and adjust the setting that controls that option on the device.
Getting Rid of the Passcode in iOS 10 (Guide with Pictures)
The steps in this guide were written using an iPhone 7 Plus, in iOS 10.3.1.
In order to remove the passcode from your iPhone 7, you will need to know the passcode that is already set.
Note that turning off the passcode on your iPhone can leave all of your information vulnerable to anyone with physical access to your device.
Additionally, any Apple Pay credit card information that was saved to the device will be removed once the passcode is turned off. You can separately modify the fingerprint aspect of the touchcode, such as deleting a stored fingerprint.
If you would instead prefer to change the passcode to something different, then this article will show you how.
Step 1: Open the Settings menu.

Step 2: Scroll down and tap the Touch ID & Passcode button.
If your iPhone is one without a Touch ID, then this option will only say Passcode.
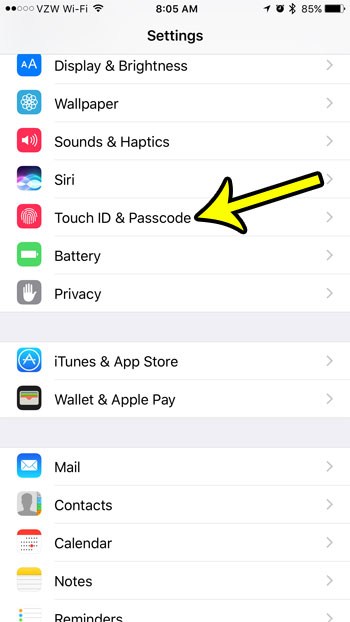
Step 3: Type in your current passcode.
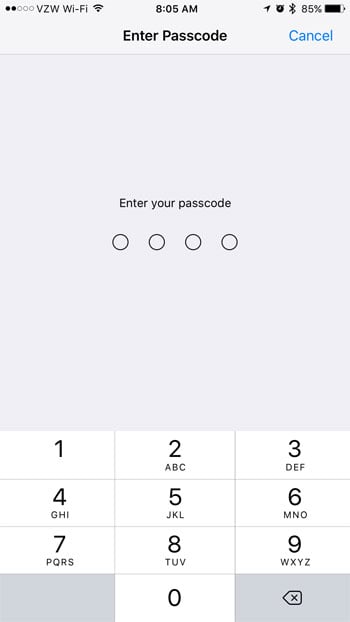
Step 4: Scroll down and select the Turn Passcode Off option.
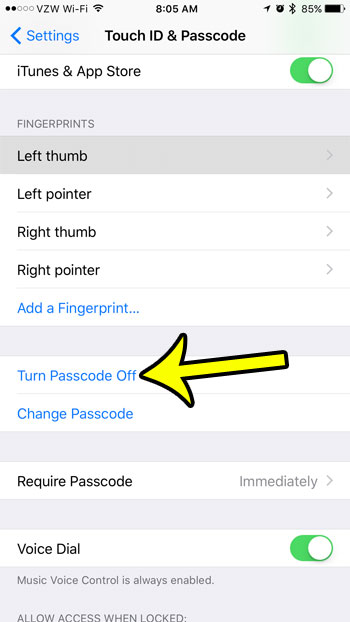
Step 5: Touch the Turn Off button to remove the passcode screen from your iPhone.
Read the information in this pop-up window to read about the additional items that will be removed or adjusted once the passcode has been removed. Note that, depending on your current settings, you may need to enter your Apple ID password as well.
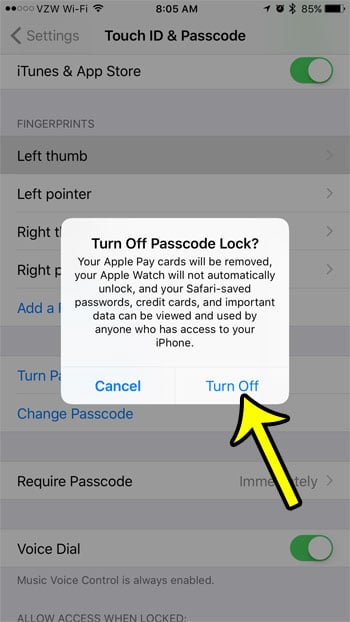
Step 6: Re-enter your passcode to confirm that you want to remove it.
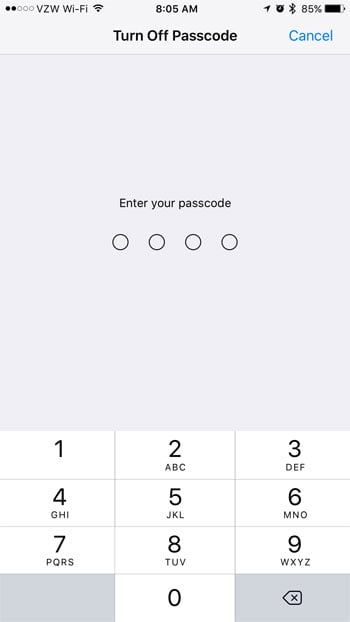
Our tutorial continues below with additional discussion about how to remove the password from an iPhone.
More Information on How to Take the Password Off My iPhone
As we mentioned in the guide above, you won’t be able to take the password off your iPhone if you don’t currently know it. This is a security protocol that is in place so that someone who steals the device while it is turned on won’t be able to make certain changes to the device.
For example, something that someone may want to do after they steal an iPhone is to restore it to factory settings so that they can either use it themselves, or sell it. However, if there is a passcode, Touch ID, or Face ID set on the device, then that person will need to enter the passcode before they are able to complete the reset.
There are a couple of passcode settings that you may want to consider if you have decided to keep your iPhone passcode.
One of these options appears at the very bottom of the Touch ID & Passcode menu on the iPhone 7, and it concerns what will happen if someone enters the wrong passcode too many times.
If you choose the Erase Data option then when someone tries to unlock iPhone devices too many times, the device will automatically erase all of its data.
If you tap Touch ID & Passcode to go in and disable passcode settings for your iPhone, then you will see a Change Passcode option underneath it. Here you can change the structure of the screen passcode lock if you would rather use a different, easier passcode than what you currently have.
While a less complex passcode can make your iPhone, iPad, or iPod Touch less secure, it’s a superior option to choosing to remove passcode options entirely.
When you tap Change Passcode you will need to enter the current passcode, then you will see a screen where you can enter a new one.
But there is also a Passcode Options button at the bottom of this screen. If you tap Passcode Options you are presented with these options:
- Custom Alphanumeric Code
- Custom Numeric Code
- 4-Digit Numeric Code
If you can’t remember your passcode or it’s been entered too many times, then you will need to connect your iPhone to a computer and use iTunes to restore the device. So you will need a computer with iTunes installed, and you will need a cable to connect your iPhone to your computer.
First, however, you need to press and hold the power button on your iPhone 7 until the “Power Off” slider appears, then slide it to the right.
Next, you will need to hold the Volume down button on your iPhone 7, then connect it to your computer until the recovery mode screen appears. You can then follow the on-screen instructions to restore the device in iTunes.
Have you noticed that the color of the battery icon on your iPhone can change? Those colors aren’t arbitrary and can provide you with information about your device.
For example, learn more about the yellow battery icon on the iPhone to find out about a helpful feature that can extend your battery life.

Kermit Matthews is a freelance writer based in Philadelphia, Pennsylvania with more than a decade of experience writing technology guides. He has a Bachelor’s and Master’s degree in Computer Science and has spent much of his professional career in IT management.
He specializes in writing content about iPhones, Android devices, Microsoft Office, and many other popular applications and devices.