Apps and websites often have strict guidelines for the passwords that you create, and most will recommend a mixture of letters and numbers. If you are uncomfortable using a passcode with only numbers, then you may be wondering how to include letters in your iPhone passcode.
A passcode is an important security measure to have on your mobile phone. Typically an iPhone passcode will consist of numbers. Old iPhones defaulted to a 4-digit code, while newer versions of iOS typically offer the option of a 6-digit code as the default selection. However, you have some options when it comes to the type of passcode you use on your device, and you can even use letters instead of numbers for your iPhone passcode.
Our guide below will walk you through the steps of updating your current passcode to one that uses letters. This new alphanumeric passcode can be only letters, only numbers, or a combination of both. But if you are concerned that your passcode might be too easy to guess if it is only numeric, then you can make it a little more difficult by using our guide below to use letters in your iPhone password.
How to Make Your Password Letters on an iPhone
- Open Settings.
- Choose Face ID & Passcode (or Touch ID & Passcode.)
- Enter current passcode.
- Select Change Passcode.
- Re-enter passcode.
- Choose Password Options.
- Select Custom Alphanumeric Code.
- Enter the new passcode.
- Confirm the passcode.
Our article continues below with additional information on making your passcode letters on an iPhone, including pictures of these steps.
How to Change the Passcode on an iPhone 7 from Numbers to Letters (Guide with Pictures)
The steps in this article were written using an iPhone 7 Plus, in iOS 10.2. This guide will assume that you already have a passcode set up on your iPhone. If you do not have a passcode currently set on your iPhone, then you will need to enable the passcode instead of change it in the steps below.
Step 1: Open the Settings menu.
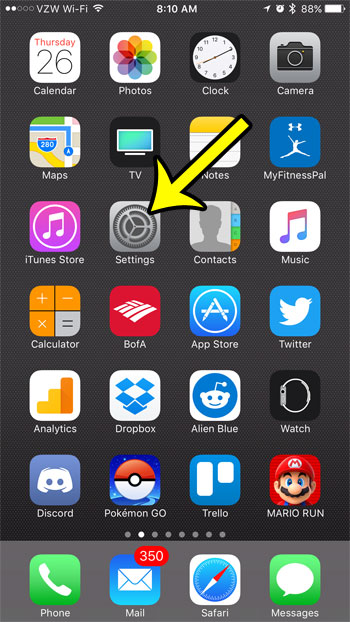
Step 2: Scroll down and tap the Touch ID & Passcode option.
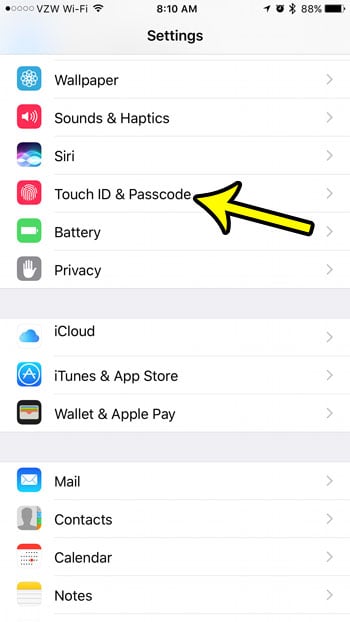
Step 3: Enter your current passcode.
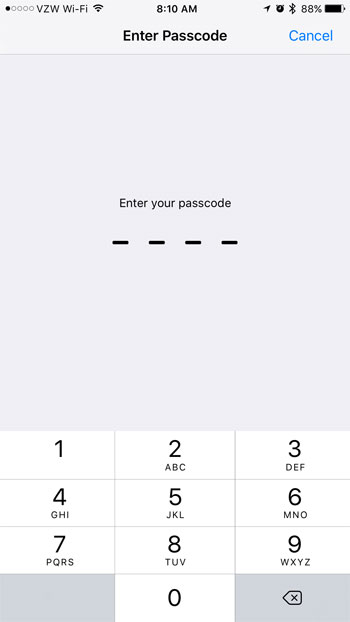
Step 4: Scroll down and select the Change Passcode option.
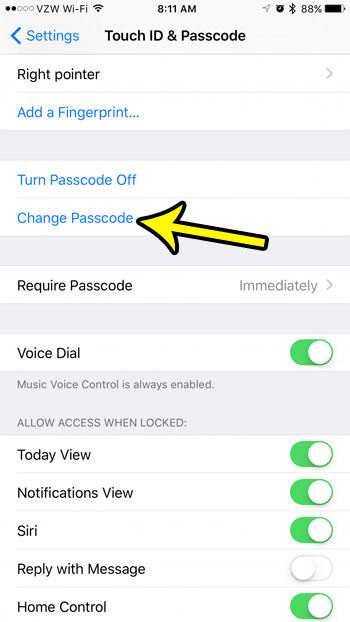
Step 5: Enter your current passcode again.
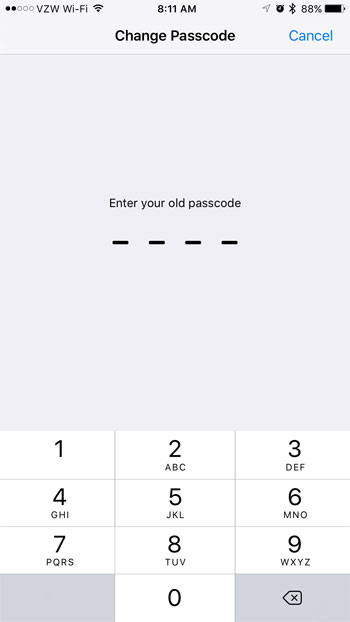
Step 6: Tap the Passcode Options button.
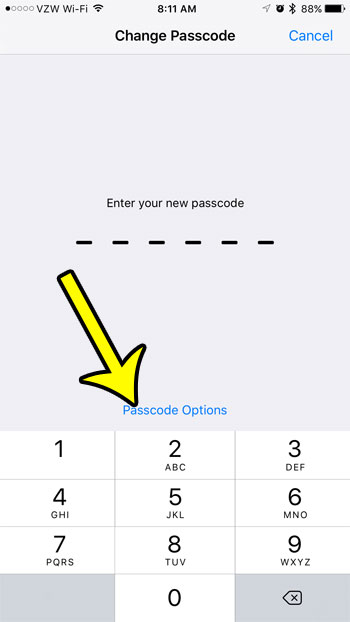
Step 7: Select the Custom Alphanumeric Code option.
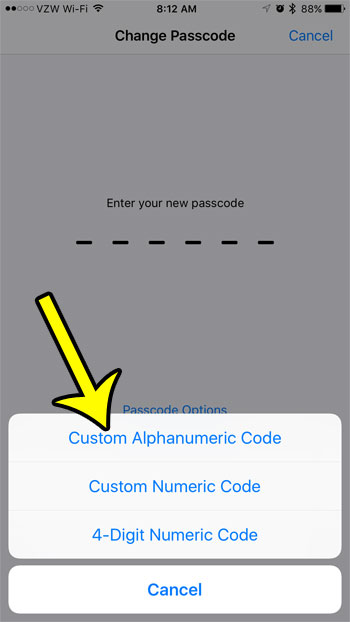
Step 8: Type your new passcode, then tap the Next button at the top-right of the screen.
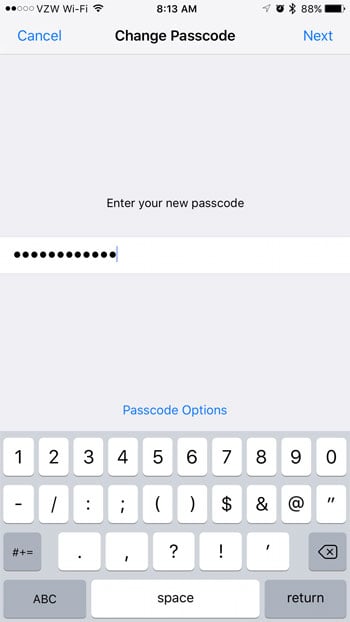
Step 9: Type the new passcode again, then touch the Done button at the top-right of the screen.
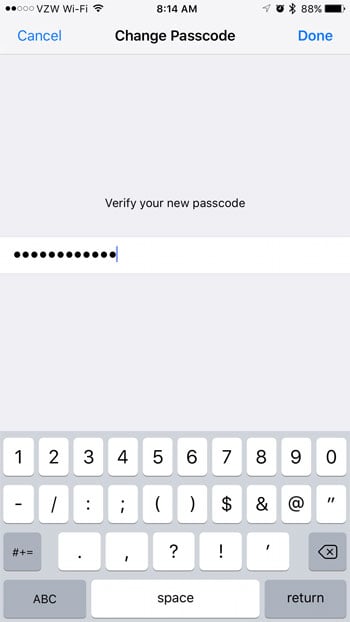
Is your iPhone’s display turning off too quickly, and it is becoming frustrating to keep unlocking it? Learn how to make your iPhone screen stay on longer by adjusting the auto lock setting.

Kermit Matthews is a freelance writer based in Philadelphia, Pennsylvania with more than a decade of experience writing technology guides. He has a Bachelor’s and Master’s degree in Computer Science and has spent much of his professional career in IT management.
He specializes in writing content about iPhones, Android devices, Microsoft Office, and many other popular applications and devices.