If you have a passing familiarity with QR codes then you might know how useful they can be for businesses like restaurants where it’s useful for people to be able to easily visit a website.
You may have even seen someone use their iPhone to scan one of these QR codes fairly quickly and easily. They aren’t doing this QR code scanning with a downloaded QR code reader app; it only requires the Camera app that you already have, so you already have everything that you need to learn how to scan QR code on iPhone.
You can turn the iPhone’s QR code scanner on or off by going to Settings > Camera > Scan QR Codes so that you can either enable the Camera app to scan barcodes or prevent it from doing so.
QR codes are popular barcode-like designs that you can scan to display information, or even open a Web link.
They have been around for a while, with varying levels of popularity, and some people and companies use them a lot when they need to provide a lot of information, but don’t have much space to do so, or when they need to give you a way to access ta Web page from a piece of paper.
In earlier versions of iOS you would need to download a separate app in order to scan QR codes, but it’s now something that can be accomplished with the iPhone’s default Camera app.
Our tutorial below will show you where to find the setting for the QR code scanner so that you can turn it on or turn it off, based on how you want your camera to handle them.
How to Turn Your iPhone’s Camera QR Code Scanner On or Off
- Open the Settings app.
- Choose the Camera option.
- Tap the button next to Scan QR Code to enable or disable it.
Our guide continues below with additional information on turning the QR code scanner on or off for an iPhone, including pictures of these steps and instructions for how to scan QR code on iPhone.
Video About Scanning QR Codes on an iPhone
How to Disable or Enable the QR Code Scanner on an iPhone 7 (Guide with Pictures)
The steps in this article were performed on an iPhone 7 Plus in iOS 11.2.2. Adjusting this setting will let you choose whether or not you want the Camera app on your iPhone to be able to scan QR codes. This setting is enabled by default.
Step 1: Open the Settings menu.
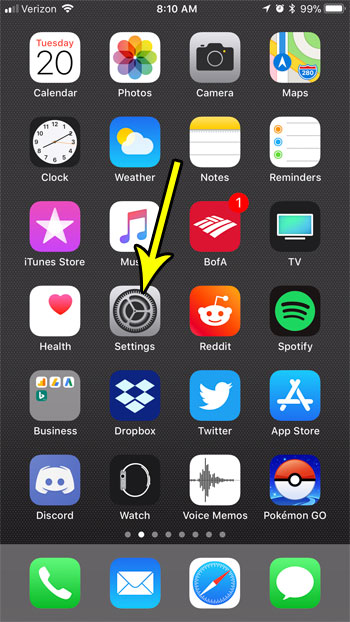
Step 2: Scroll down and select the Camera option.
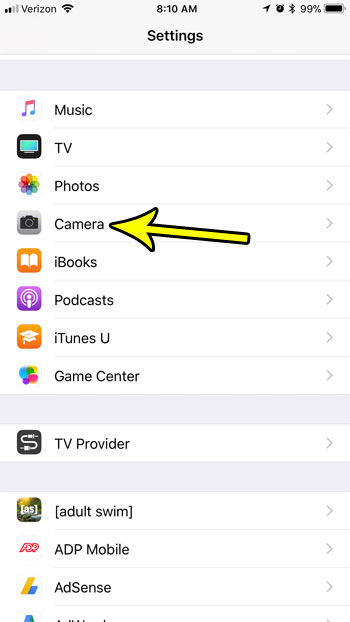
Step 3: Tap the button to the right of Scan QR Codes to turn it on or off.
The QR code scanner is turned off when there is no green shading around the button. It is turned off in the picture below.
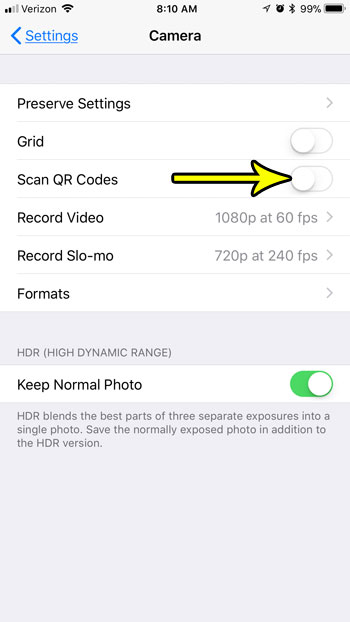
Our tutorial continues below with additional discussion on working with the iPhone’s QR code scanner.
How to Scan QR Code on iPhone
Now that you have enabled the option on the device that lets you scan these codes, you are probably ready to start using it.
- Find a QR code to scan.
- Open the Camera app.
- Get the QR code in the frame and focus on it.
- Tap the link to open the linked page from the QR code.
Our guide continues below with additional information about using the iPhone or iPad camera to scan a QR code icon that you encounter out in the world.
Frequently Asked Questions About Scanning QR Codes on an iPhone
How do I enable QR code scanning on my iPhone?
If you want to follow the scan code instructions that we have provided in our tutorial above, then you will need to have the option enabled on your iPhone, iPad, or iPod Touch.
Simply go to Settings > Camera > and turn on the Scan QR Codes option.
Can I scan QR codes from my iPhone lock screen?
Since the QR codes that you find will often be unexpected, being able to scan them quickly from your Apple devices can be very useful.
Luckily there is a button on your lock screen that lets you quickly open the Camera app. If you tap and hold on that button it will open the camera, then you simply need to get the QR code in the frame and tap on the link.
How do I scan a QR code from my iPhone Control Center?
The Control center on your iPhone should have a button for your camera. if you tap that button it will open the Camera app and you will be able to position the QR code in the frame and tap on the link.
If you don’t have a camera icon you can go to Settings > Control Center > then tap the green + button to the left of Camera to add it.
This is a great location to customize controls on your iPhone, as there are a number of useful options that you can include in the Control Center.
How do I find my Camera app if it’s not on my Home screen?
Aside from using the lock screen and control center methods that we discussed above, you can also use the iOS device search tool to locate apps on your iPhone.
Simply swipe down on the Home screen, which will open the Spotlight Search utility.
You can then tap inside the search bar at the top of the screen, type “camera” into the search field, then tap on the Camera app from the list of search results to open the app.
More Information on How to Scan QR Code with iPhone Camera
As we mentioned earlier, the ability to scan QR codes with your iPhone’s default Camera app has been around for a few versions of iOS.
But it wasn’t always something that was offered, so if you hadn’t tried it out in a while then you might still be under the impression that scanning a QR code required a third-party app.
If you have the QR code scanner turned on, then you might be testing it out. It’s a little odd to use the first time because you don’t actually need to do anything different.
Simply open the Camera app, point the viewfinder at the QR code you want to scan, then wait for the Camera app to evaluate it. Once it has read the code you will probably see a notification at the top of the screen that you can tap to open a Web page in Safari or go to the App Store.
While the ability to scan a QR code can open up a lot of possibilities for integrating the physical and digital world, make sure that you are only scanning QR codes from locations that you trust.
The same problems that exist when clicking on suspicious links in email or on malicious Web pages are a concern with a QR scanner, as that QR code scanned could easily take you somewhere you don’t want to be.
Are you adjusting the notification settings for your iPhone, and you aren’t sure what some of the options are? Find out more about the iPhone bade app icon and see how you can turn on or turn off the little red number icon that appears on some of your apps.

Kermit Matthews is a freelance writer based in Philadelphia, Pennsylvania with more than a decade of experience writing technology guides. He has a Bachelor’s and Master’s degree in Computer Science and has spent much of his professional career in IT management.
He specializes in writing content about iPhones, Android devices, Microsoft Office, and many other popular applications and devices.