There are some fun interactions between the iPhone and the Apple Watch, but perhaps one of my favorite ones to use is the remote control of the iPhone’s camera. This is especially helpful during the holiday season, when your family or co-workers might want to take a group picture and you don’t want to leave anyone out.
With the Apple Watch’s remote interaction with the iPhone camera, simply open the Camera on the iPhone, open the corresponding app on the watch, then frame and take your picture. Our tutorial below will show you how to accomplish this.
QR codes are everywhere now, and it’s possible to interact with them through your Camera app. Our how to scan QR code on iPhone tutorial will show you how.
How to Use the Remote Control Option on Your Apple Watch to Take Pictures With Your iPhone
The steps in this article were performed on an iPhone 7 Plus in iOS 10.3.3 and an Apple Watch 2. This guide assumes that the Apple Watch is already paired with the iPhone whose camera you want to control.
Step 1: Open the Camera app on your iPhone.
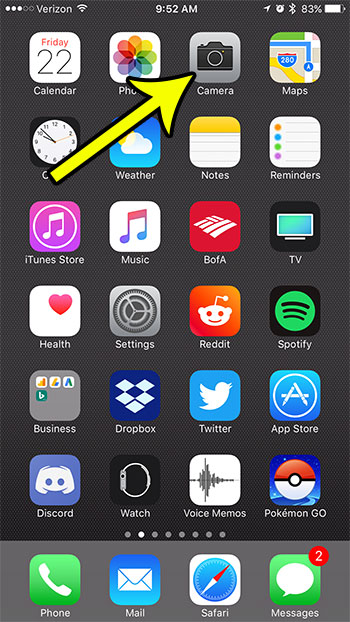
Step 2: Open the Camera Remote app on your watch. It will take a second or two for the watch face to update and show the view from the camera lens. You can get to this app menu by pressing the crown button on the side of the watch.
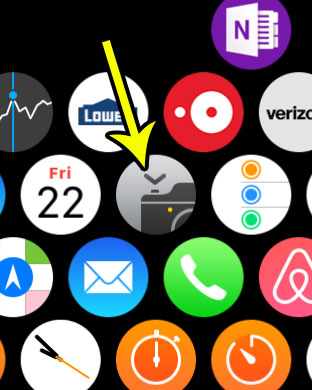
Step 3: Tap the shutter button to take a picture when you’re ready, or press the timer button to take a picture with a countdown. Note that there is also a zoom slider at the top of the screen.
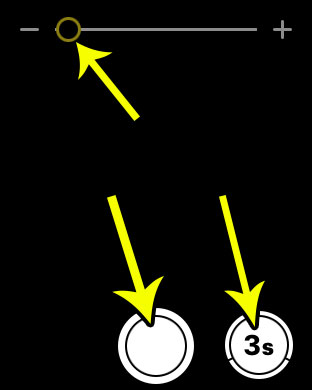
The pictures will be saved to their usual location in the Photos app on your iPhone.
Would you like to be able to take pictures of your Apple Watch screen? Find out how to enable Apple Watch screenshots and take photos that will save to your iPhone’s camera roll.

Kermit Matthews is a freelance writer based in Philadelphia, Pennsylvania with more than a decade of experience writing technology guides. He has a Bachelor’s and Master’s degree in Computer Science and has spent much of his professional career in IT management.
He specializes in writing content about iPhones, Android devices, Microsoft Office, and many other popular applications and devices.