Remote controls are easy to use, especially when the device is a small as the one for the Apple TV.
Fortunately, a lot of broken Apple TV remote control doesn’t mean you are completely out of luck, as there is a remote control for the device on the iPhone.
Our tutorial will show you how to add the Apple TV remote to the iPhone Control Center so that you can still use your Apple TV even without its remote control.
How to Access the iPhone Apple TV Remote Control
- Open Settings.
- Select Control Center.
- Tap the green + next to Apple TV Remote.
- Swipe down from the top-right.
- Touch the Apple TV Remote button.
Our guide continues below with additional information on how to add the Apple TV remote to the iPhone Control Center, including pictures of these steps.
Your Apple TV and your iPhone can interact in a couple of different ways to make watching your content a little easier.
One of these ways is via the AirPlay feature, where you can stream content from your phone to your Apple TV. Another way is by using your iPhone as a remote control for the Apple TV.
If this is a feature that you’ve been using for a while, or if it’s something that you think might be useful, then our tutorial below will show you how to add an Apple TV Remote item to your iPhone’s Control Center.
The Control Center is the gray menu that appears when you swipe up from the bottom of your iPhone’s screen.
How to Put an Apple TV Remote Widget in the Control Center (Guide with Pictures)
The steps in this article were performed on an iPhone 7 Plus in iOS 12.1.
By completing the steps in this guide you will be able to add a widget to your Control Center for your Apple TV remote.
This will allow you to open the Apple TV Remote app by simply swiping up from the bottom of your screen and tapping the icon.
Step 1: Open the Settings app.
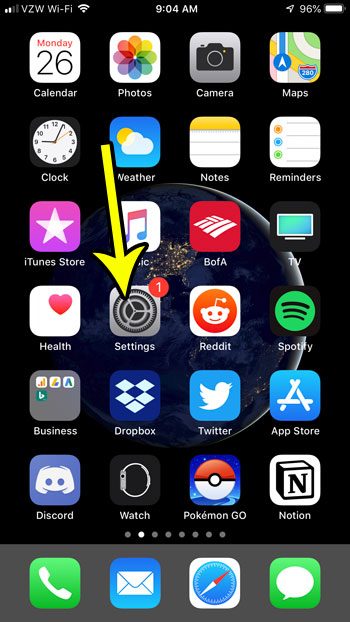
Step 2: Choose the Control Center option.
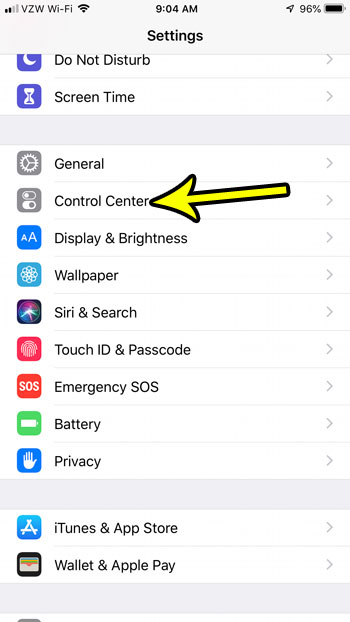
Step 3: Touch the Customize Controls option.
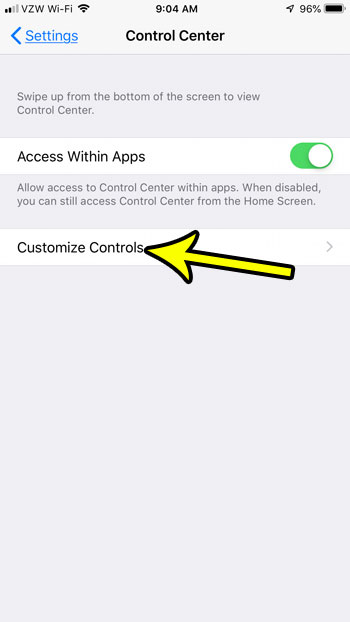
Step 4: Scroll down and tap the green + sign to the left of the Apple TV Remote item.

You can then swipe up from the bottom of your iPhone’s screen to open the Control Center, where you will see the Apple TV Remote widget indicated in the image below.
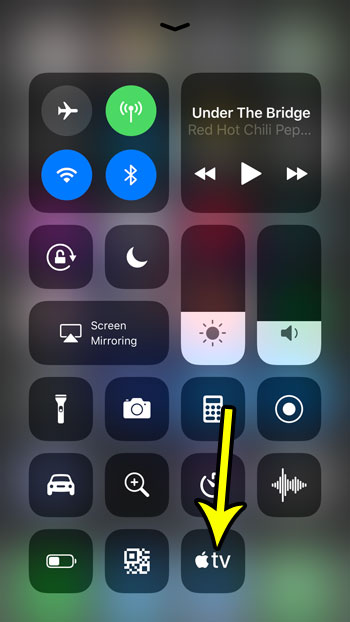
Now that you know how to add the Apple TV remote to the iPhone Control Center, you will be able to simply use your smartphone to control Apple’s set top streaming device instead of its dedicated remote control.
One of the other interesting things you can do from the Control Center is to record your screen. This guide will show you which setting enables this so that you can start taking videos of your screen and sending them or showing them to other people.

Kermit Matthews is a freelance writer based in Philadelphia, Pennsylvania with more than a decade of experience writing technology guides. He has a Bachelor’s and Master’s degree in Computer Science and has spent much of his professional career in IT management.
He specializes in writing content about iPhones, Android devices, Microsoft Office, and many other popular applications and devices.