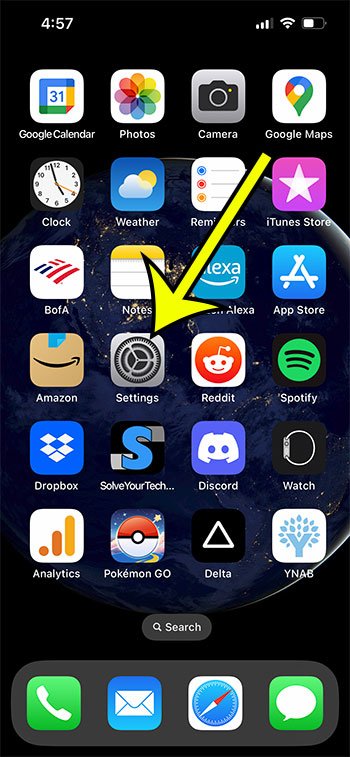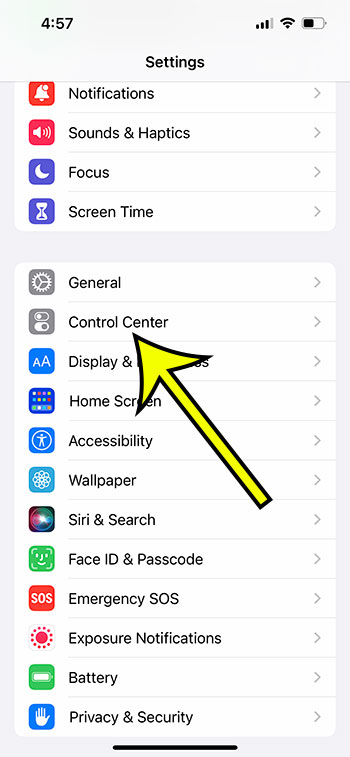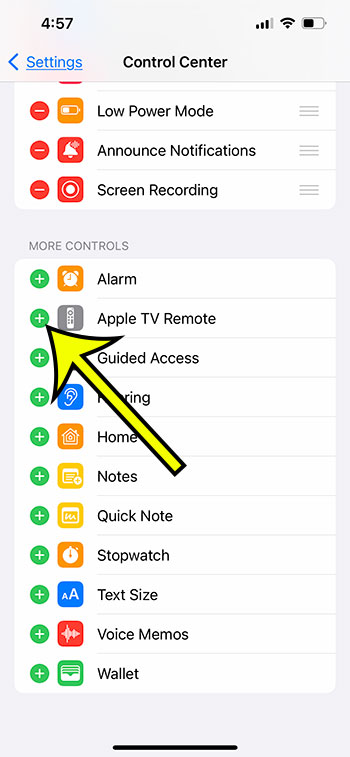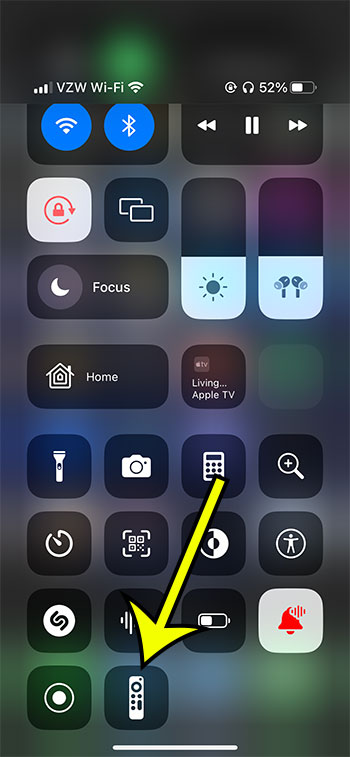When you purchase an Apple TV and get it set up in your home, you might notice that the remote control is kind of small.
While it is very ergonomic, I often have trouble using it without looking at the buttons, and it’s so tiny that it can easily get lost in a couch cushion or under something.
Fortunately, however, you can also control the Apple TV with one of the tools on your iPhone.
Our tutorial on how to get Apple TV remote on iPhone 13 will show you how to enable and start using this feature on your smartphone.
Summary – How to Use the Apple TV Remote on an iPhone 13
- Open Settings.
- Select Control Center.
- Tap the green + next to Apple TV Remote.
- Swipe down from the top-right of the screen.
- Touch the remote icon.
Our guide continues below with additional information about the iPhone’s Remote feature, including pictures of these steps.
You are able to stream content to your television using the Apple TV device. This includes movies and television series that you have purchased from iTunes, in addition to popular video streaming applications such as Netflix, Hulu, HBO Max, and others.
The Apple TV comes with a physical remote control that functions without any issues; however, the remote is on the small side and can be easily misplaced.
Fortunately, utilizing a capability that is already built into the iPhone, your iPhone 13 can also operate your Apple TV. This feature is already present on the iPhone, you just need to ensure that both your Apple TV and your iPhone are linked to the same wireless network.
Following the instructions in this guide will teach you how to use your iPhone as a remote control for Apple TV.
Related: Our hide iPhone text message alerts guide can show you what that option means and how to use it.
How to Enable the iPhone’s Apple TV Remote App
The steps in this article were performed on an iPhone 13 in the iOS 16 operating system.
Step 1: Open the Settings app on your iPhone.
Step 2: Open the Control Center menu.
Step 3: Scroll down and tap the green + button to the left of Apple TV Remote.
If there is a red circle next to this option instead, then you already have the remote in your Control Center and you don’t need to add it.
Step 4: Swipe down from the top-right corner of the screen.
If your iPhone has a Home button, then you will need to swipe up from the bottom of the screen instead.
Step 5: Find the remote icon and tap it to open the remote control.
Now that you know how to get Apple TV remote on iPhone 13, you will be able to use these steps to start controlling your Apple TV with your phone.
You must link your iPhone to the same WiFi network as your Apple TV, as we previously indicated. The Apple TV must already be set up in order to follow these steps. Along with the Apple TV Remote on the iPhone, the standard Apple TV Remote will continue to function.
When you need to type a lot, like when creating streaming accounts that require you to add an email address and password, using the remote on your iPhone can be useful even if you are used to using the physical remote control. You may utilize the iPhone’s keyboard with the remote tool, which is considerably more user-friendly than the actual remote control for typing.
More Information on the iPhone Remote for the Apple TV
If you are experiencing problems using the Apple TV remote app on your iPhone to operate your device, check to see that both the phone and the Apple TV are connected to the same wireless network. If they are, then try using the app again.
There are a lot of people who have routers in their homes, and a lot of those routers have distinct wireless network names for the 2.4 Ghz band and the 5 Ghz band, or they have guest networks. If nothing seems to be working, you might want to try connecting all of them to the same network, if they aren’t already connected.
There is a good chance that the iPhone can connect to a large number of other gadgets, including those that you use around the house.
For instance, both the Roku and Amazon Fire TV streaming media players offer app-based replacements for traditional remote controls.

Kermit Matthews is a freelance writer based in Philadelphia, Pennsylvania with more than a decade of experience writing technology guides. He has a Bachelor’s and Master’s degree in Computer Science and has spent much of his professional career in IT management.
He specializes in writing content about iPhones, Android devices, Microsoft Office, and many other popular applications and devices.