A restrictions passcode on iPhone or iPad is is a separate password that you create when you are trying to block some content or an app on the device. This is most commonly used by parents that want to prevent their children from using or viewing certain things, or by organizations that provide devices for their members but don’t want those devices to be used in certain ways.
This passcode is different from the one that you use to unlock your iPhone (although they could theoretically be the same passcode, if the creator of the restrictions passcode made it the same.) Its purpose is to allow much of the phone to remain usable, but to prevent certain things and keep that prevention restricted to the person with the Restrictions passcode.
How to Set a Restrictions Passcode on an iPhone
The steps in this section were performed on an iPhone 7 Plus in iOS 12.1. By completing the steps in this guide you will be setting up the Restrictions feature on your device, but locking those restrictions behind an additional passcode that only you should know. This feature used to reside in a separate location but, in iOS 12, it has been moved to the Screen Time menu. If you are using an older version of iOS you can find this by going to Settings > General > Restrictions.
Step 1: Open the Settings app.
Step 2: Choose the Screen Time option.
Step 3: Select the Use Screen Time Passcode button.
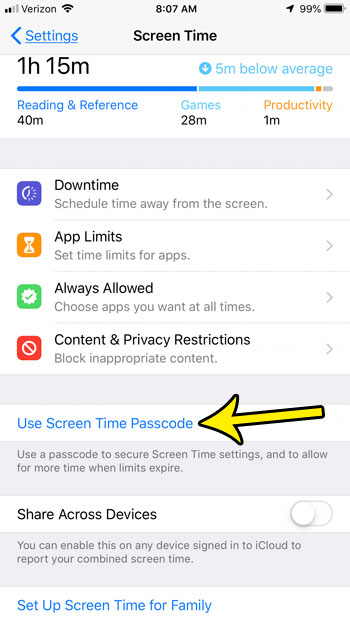
Step 4: Enter the new passcode that you would like to use to restrict content. This should be different from the passcode used to unlock the device.
Step 5: Re-enter the passcode to confirm it.
Now you will be able to use the items on the Screen Time menu as shown in step 3 above. If you wish to block certain websites, for example, you would choose the Content & Privacy Restrictions option, then Content Restrictions, then Web Content.
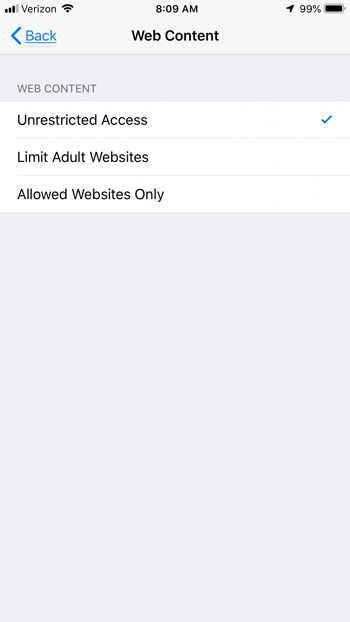
If you would like to reset your Restrictions passcode, simply choose the Change Screen Time Passcode option, then Change Screen Time Passcode again, at which point you will need to enter the old passcode before you create the new one.
One issue that you may run into involves what to do if you have forgotten your Restrictions passcode. Unfortunately this is a little difficult to deal with, as the point of the Restrictions passcode is to prevent people without that passcode from making changes. People have had success in removing this passcode by restoring from an old iTunes backup, provided that they have one. Note that Find My iPhone will need to be turned off before doing this.
Other options involve the use of third-party tools, which can be a little hit or miss, depending on your situation. If you absolutely need to remove the Restrictions passcode and aren’t able to restore from an old backup, then you may need to use one of those tools.
Would you like to make your iPhone passcode a little more difficult? Find out how to use letters instead of numbers and create a passcode that is more than just 4 or 6 digits.

Kermit Matthews is a freelance writer based in Philadelphia, Pennsylvania with more than a decade of experience writing technology guides. He has a Bachelor’s and Master’s degree in Computer Science and has spent much of his professional career in IT management.
He specializes in writing content about iPhones, Android devices, Microsoft Office, and many other popular applications and devices.