When you are configuring an iPhone it’s typical to set a passcode that you use to unlock the device. Not only does this serve as a way to make it more difficult for unwanted people to be able to unlock the device, it can also prevent small children from being able to access the device easily.
Your iPhone contains a lot of important personal information that you probably don’t want strangers or thieves to find. This can include things like banking information and personal information, but it can also allow them to access your email accounts and social media, which can be nearly as damaging as accessing your finances.
One of the ways that you can add some security to your iPhone is with a passcode. When you set a passcode you lock certain features behind that passcode and also require it to unlock the iPhone if Touch ID or Face ID aren’t working.
But you might not like entering that passcode all the time and may think that Touch ID or Face ID is enough security.
Our tutorial below will show you where to find the menu on your iPhone that you can use if you need to know how to remove the passcode from your iPhone 6.
How to Disable Passcode on iPhone 6
- Open the Settings app.
- Choose the Touch ID & Passcode option.
- Enter the current passcode.
- Tap the Turn Passcode Off button.
- Touch the Turn Off button to confirm.
Our guide continues below with additional information on turning off the passcode on an iPhone 6, including pictures of these steps.
How to Remove the Passcode from an iPhone 6 (Guide with Pictures)
The steps in this article were performed on an iPhone using the iOS 13.6.1 operating system.
Note that these steps will work for most iPhone models in most versions of iOS, but iPhones that have Face ID will have a menu that says Face ID & Passcode instead of Touch ID & Passcode.
Step 1: Open the Settings app.
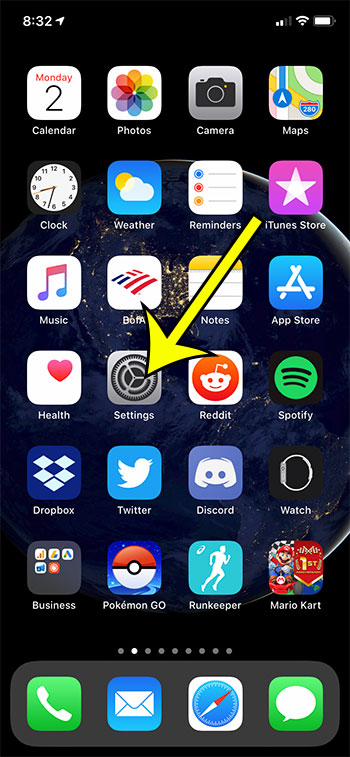
Step 2: Scroll down and choose the Touch ID & Passcode option (Face ID & Passcode if using an iPhone with Face ID.)
Earlier iPhone models will usually have the Touch ID option. Most newer iPhone models use Face ID instead.
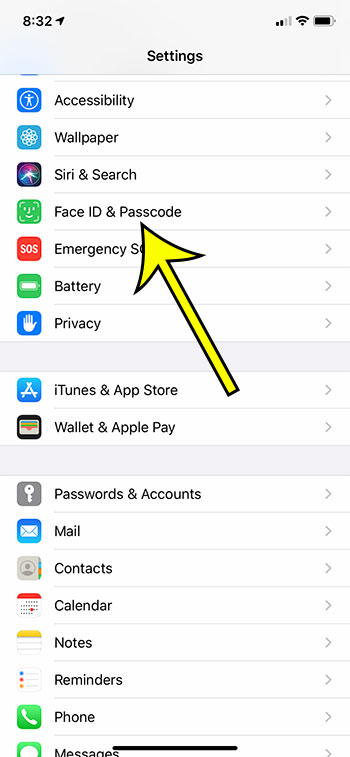
Step 3: Enter the current passcode.
Step 4: Touch the Turn Passcode Off button.
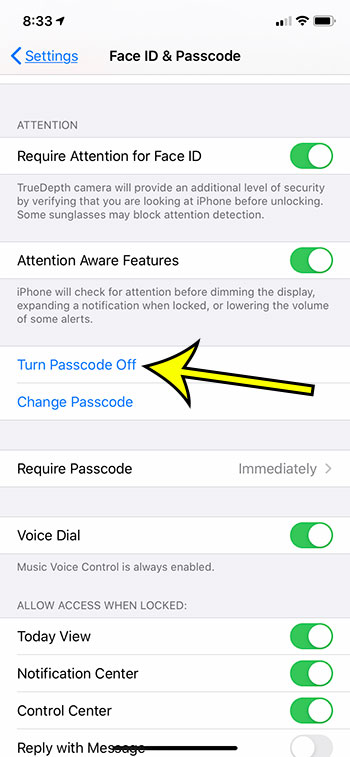
Step 5: Tap the Turn Off button to confirm.
Note that this is going to do some things like remove Apple Pay and car keys from your wallet.
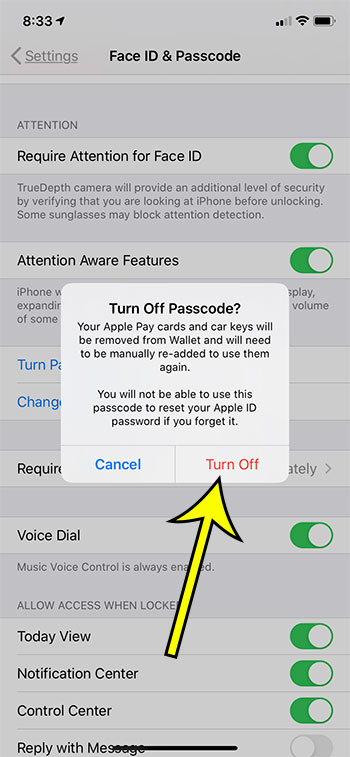
Note that there is a setting on your iPhone that can cause it to erase all data if the passcode is entered incorrectly 10 times. If you are trying to guess the passcode this is a good thing to be aware of it you don’t want to lose your data.
Is This Going to Affect the Lock Screen Passcode on My iPhone?
The actions in this article are going to remove the iPhone unlock passcode. This means that anyone who has physical access to your iPhone is going to be able to unlock the device unless you have some other type of security enabled.
While you may be interested in how to change passcode settings on the iPhone because you don’t want to enter it when confirming certain actions on your iOS device, the iPhone will use the same passcode for most of the security prompts on the iPhone.
Once you tap Turn Passcode Off you will be making it much easier for other people to use your iPhone and view its content.
More Information on How to Turn Off Passcode on iPhone 6
The steps above show you how to remove the passcode from your iPhone 6 so that you don’t need to enter it to unlock the device. Note that you will still be able to use other types of security features, such as Touch ID or Face ID even if you have disabled the passcode on the device.
When you tap the “Turn Off” button to confirm that you want to disable the iPhone’s passcode, the text of the message on that screen is:
- Your Apple Pay cards and car keys will be removed from Wallet and will need to be manually re-added to use them again.
- You will not be able to use this passcode to reset your Apple ID password if you forget it.
If you are turning off your passcode because it’s too difficult to enter it every time you want to use your phone, then you may want to try changing the passcode instead. The default passcode option on the iPhone is 6 digits, but you can also elect to use a four digit passcode or an alphanumeric passcode. This can be a little quicker to enter, thereby making it a more tolerable action.
The restrictions passcode or screen time passcode on the iPhone are separate from the device passcode. If you have business or education devices where you know the device passcode and are able to change it, it’s very possible that if you are prompted to enter your passcode to access certain areas of the device then it may be looking for that restrictions passcode. You will need to contact the device administrator to get this information.
If you are removing the passcode because you are worried about security, then you may want to try enabling the Erase Data option at the bottom of the passcode menu. This is going to cause your iPhone to erase the device automatically after ten failed passcode attempts. This can be a great option to deter thieves, but if you have a small child that uses your iPhone then it could be problematic as they can very quickly enter the wrong passcode ten times.
When you want to change your iPhone away from a six digit custom numeric code, the option formats that are available when you tap Passcode Options include:
- Four digit numeric code
- Custom numeric code – if you want to use a new six digit passcode
- Custom alphanumeric code
You can use a similar technique on other iOS devices like the iPad or iPod Touch.
Additional Reading
- How to strikethrough in Google Docs
- How to make 1 inch margins in Google Docs
- How to remove page numbers in Google Docs
- How to insert a text box in Google Docs
- How to double space in Google Docs on an iPhone

Kermit Matthews is a freelance writer based in Philadelphia, Pennsylvania with more than a decade of experience writing technology guides. He has a Bachelor’s and Master’s degree in Computer Science and has spent much of his professional career in IT management.
He specializes in writing content about iPhones, Android devices, Microsoft Office, and many other popular applications and devices.