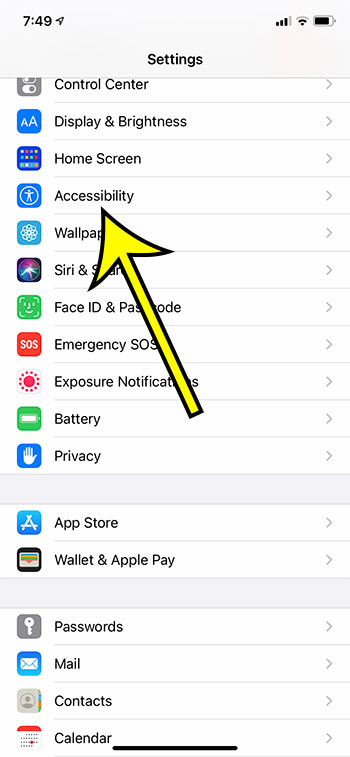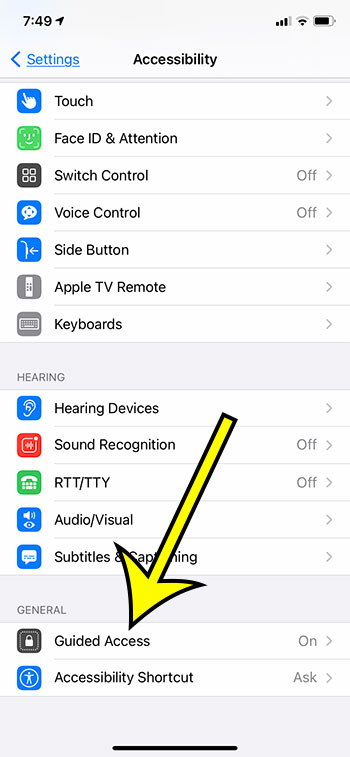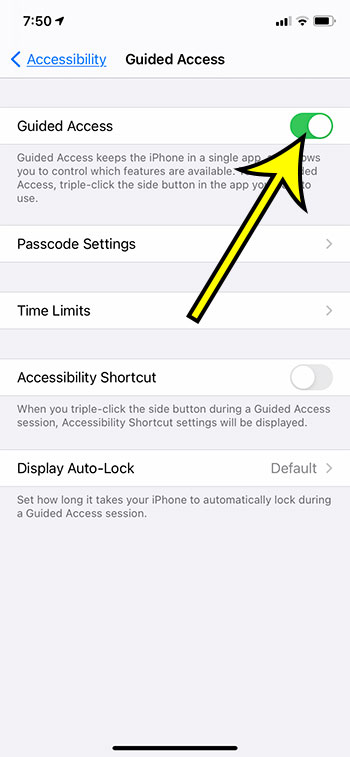The Accessibility menu on your iPhone 11 includes a number of different options that can affect the way that you use your device. One of these options can lock the phone to one app. You can learn how to enable or disable Guided Access on your iPhone 11 if that’s something that you think you may want.
There are a variety of ways to restrict content on an iPhone if the device is going to be used by a child or in a work capacity. But perhaps one of the more interesting methods involves the use of the Guided Access feature.
When Guided Access is enabled, the iPhone is locked to a single app. This function is actively enabled from within that app, then it must be disabled again when you want to use something other than that app. You can even set a passcode for Guided Access so that only you are able to exit the app.
Our guide below will show you how to turn on or turn off the Guided Access setting on your iPhone if it’s something that you want to try out.
How to Enable or Disable Guided Access on an iPhone 11
- Open Settings.
- Choose Accessibility.
- Select Guided Access.
- Tap the button next to Guided Access.
Our article continues below with additional information on enabling or disabling Guided Access on an iPhone 11, including pictures of these steps.
How to Allow or Prevent Guided Access on an iPhone 11 (Guide with Pictures)
The steps in this article were performed on an iPhone 11 in iOS 14.3, but will work on most other iPhone models in most other versions of iOS.
Step 1: Open the Settings app on the iPhone.
Step 2: Choose the Accessibility option from the menu.
Step 3: Scroll to the bottom of the menu and select the Guided Access option.
Step 4: Tap the button to the right of Guided Access to turn it on or off.
Guided Access is enabled when there is green shading around the button. I have it turned on in the picture below.
To use Guided Access you will need to open the app that you wish to lock on the screen. Once the app is open, press the side button three times to activate Guided Access. You can then press the side button three times again to exit.
If you are using this feature so that someone else is forced to remain in an app, then you may want to set a passcode as well. This will require the iPhone user to enter that passcode if they want to exit the app.
Additional Reading

Kermit Matthews is a freelance writer based in Philadelphia, Pennsylvania with more than a decade of experience writing technology guides. He has a Bachelor’s and Master’s degree in Computer Science and has spent much of his professional career in IT management.
He specializes in writing content about iPhones, Android devices, Microsoft Office, and many other popular applications and devices.