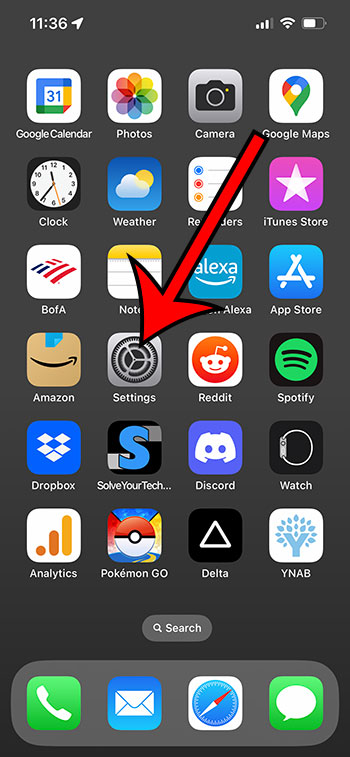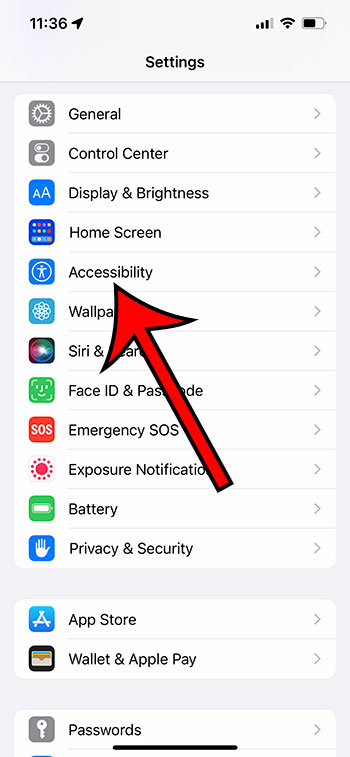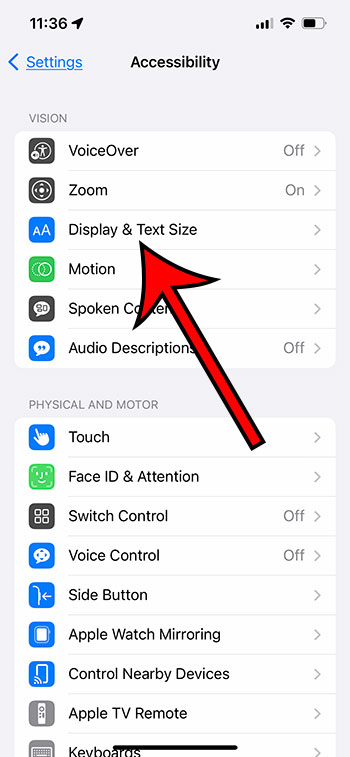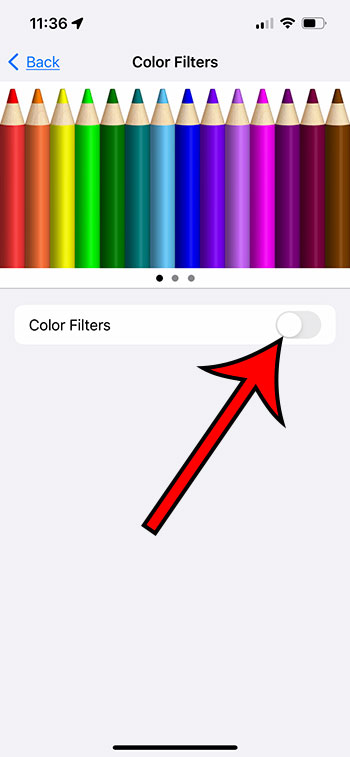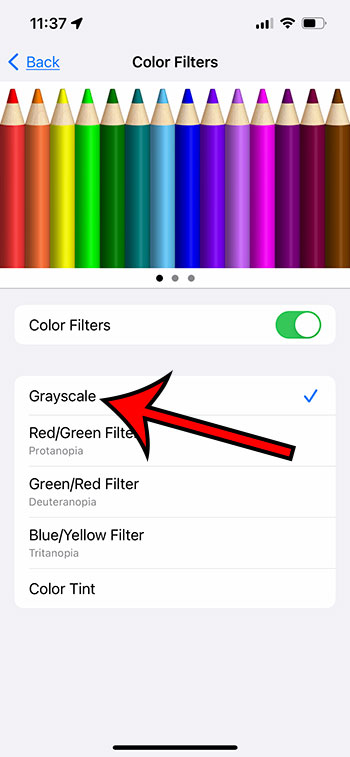Go to Settings > Accessibility > Display & Text Size > Color Filters > then turn on Color Filters > pick Grayscale for your iPhone 13 display.
Our explanation continues below with further information, including screenshots, on how to enable or disable grayscale on an iPhone 13.
You can also check out this how to enable grayscale on iPhone 13 video for more on this topic.
How to Change the Grayscale Setting on the iPhone 13 (With Pictures)
The instructions in this post were carried out on an iPhone 13 running iOS 16.4.
Most current versions of iOS, as well as most iPhone models, will work with these steps, including the iPhone 13 Pro Max, iPhone 13 Pro, and the iPhone 13 Mini.
Step 1: Locate and choose the Settings app icon on your Home screen.
Step 2: Scroll down and select Accessibility.
Step 3: At the top of the menu, tap Display & Text Size.
Step 4: Scroll down and select Color Filters.
Step 5: Toggle on Color Filters by tapping the button to the right of it.
Or you can turn it off if you don’t want to use grayscale and it’s currently enabled.
Step 6: Select Grayscale as the color scheme.
Your iPhone screen should automatically switch to grayscale mode, allowing you to test whether that display setting is suitable for you.
You’ll be able to use these procedures to transition between that display and any of the other color options available on the Color Filters menu now that you know how to enable or disable grayscale on iPhone 13.
Video About Grayscale on iPhone 13
Questions and Answers
How can I enable grayscale on my iPhone 13?
To enable grayscale, go to Settings -> Accessibility -> Display & Text Size. Scroll down to the “Color Filters” section and turn it on. Select “Grayscale” from the color filter list.
What is the point of using grayscale on my iPhone 13?
Using grayscale on the display might make it less engaging, which can help with screen time management or make phone use less distracting. Grayscale text may also be easier to read for certain people. Furthermore, it can save a small amount of battery life for OLED screens.
Is it true that utilizing grayscale on my iPhone 13 extends battery life?
The iPhone 13 features an OLED screen that does not require power to display black pixels. However, choosing grayscale may not always result in more black pixels. In normal use, the power savings would most likely be minimal and undetectable.
How can I quickly switch between color and grayscale on my iPhone 13?
To make a shortcut, utilize the Accessibility Shortcut. Go to Settings -> Accessibility, scroll to the bottom, and select “Accessibility Shortcut,” followed by “Color Filters.” By triple-clicking the side button, you can now switch between color and grayscale modes.
Does my iPhone 13’s grayscale mode affect videos and photos?
Yes, enabling grayscale impacts everything displayed on the iPhone 13, including videos, photos, and apps. The entire presentation will be in grayscale.
However, if you shoot a grayscale photo or video with your Camera and then share it to someone else or switch off grayscale to look at it, the picture or video will not be grayscale.
Summary – How to Enable or Disable Grayscale on an iPhone 13
- Select Settings.
- Choose Accessibility.
- Select the Display & Text Sizes menu item.
- Tap the Color Filters option.
- Enable or disable Color Filters.
- Choose Grayscale.
Conclusion
The iPhone allows you to modify the gadget in a variety of ways to make it easier to use.
Some of these options, such as the grayscale option covered in this article, can be difficult to find.
Hopefully, these instructions have assisted you in customizing your iPhone screen so that it is easier to use.

Kermit Matthews is a freelance writer based in Philadelphia, Pennsylvania with more than a decade of experience writing technology guides. He has a Bachelor’s and Master’s degree in Computer Science and has spent much of his professional career in IT management.
He specializes in writing content about iPhones, Android devices, Microsoft Office, and many other popular applications and devices.