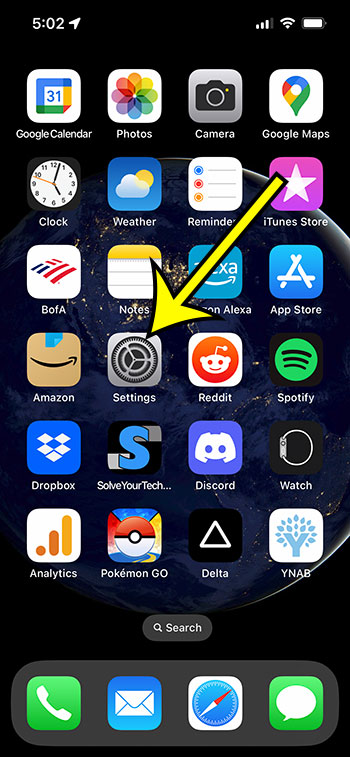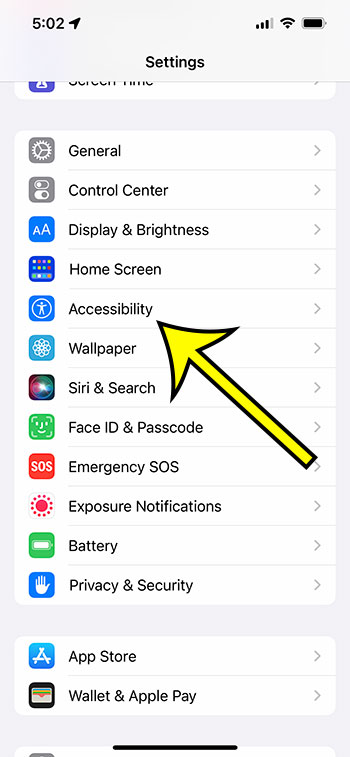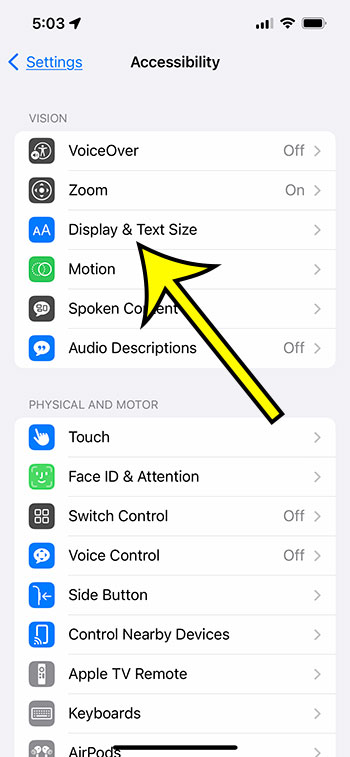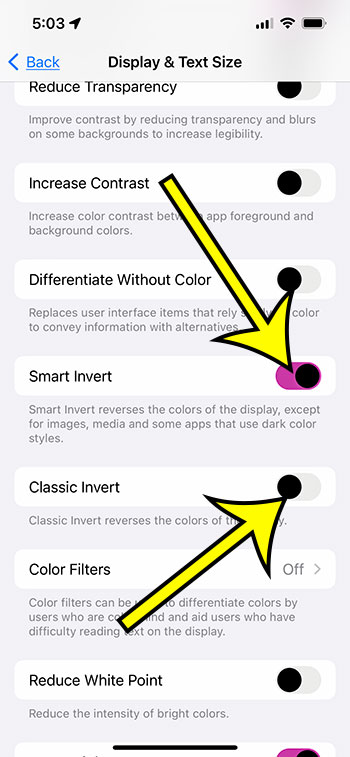If you are colorblind or have difficulty seeing a very bright screen, the iPhone has various settings.
The majority of these options may be found under the Accessibility menu, including one called “Invert Colors.”
Our tutorial below will show you how to invert colors on an iPhone 13, so you can test it out and see if it improves screen visibility.
How to Utilize the iPhone’s Invert Colors Option
- Go to the Settings menu.
- Choose Accessibility.
- Choose the Display & Text Size option.
- Choose either Smart Invert or Classic Invert.
Our explanation continues below with further information on how to invert colors on iPhone 13, including screenshots.
If you’ve ever seen someone’s iPhone with a strange color scheme, it’s conceivable that they have one of the “Invert Colors” settings enabled.
This is an option designed to make the iPhone simpler to use for persons who are colorblind or who find the default color scheme excessively bright.
The option to invert colors may be found under the Accessibility menu and is divided into two alternatives.
One of these options will completely invert everything, but the other, Smart Invert, is more discriminating about which objects it will invert the colors for.
Our article below will show you how to enable this feature so you can decide whether it makes your iPhone easier to use or if you just like the way it appears.
Related: Our guide about the iPhone Hide Alerts feature can show you what that setting means and why you may want to use it.
How to Invert the iPhone Colors
The methods in this post were carried out on an iPhone 13 running iOS 16, but they will work on most other iPhone models and iOS versions.
If you want to invert the colors on your iPhone, follow these steps.
Step 1: Go to the Settings menu.
Step 2: Go to the bottom and select Accessibility.
Step 3: At the top of the screen, tap the Display & Text Size option.
Step 4: Choose the Smart Invert or Classic Invert option.
Now that you know how to invert colors on iPhone 13, you can use it whenever you believe it could be beneficial or intriguing.
How to Make an iPhone Shortcut for Color Inversion
If you like to toggle between having the color inversion turned on and off, you should make it an Accessibility shortcut on your device.
Step 1: Launch the Settings application.
Step 2: Go to the Accessibility tab.
Step 3: Go to the bottom and select Accessibility Shortcut.
Step 4: Choose either Classic or Smart Invert.
By swiftly tapping the Power button three times on the right side of the phone, you may now toggle the color inversion on or off.
Our article continues below with more information on this subject.
Commonly Asked Questions About iPhone Color Inversion
On an iPhone 13, what is the difference between smart invert and basic invert?
While the smart invert and standard invert options are nearly identical, there are a few key changes.
The standard invert option will invert the colors of anything on your screen, no matter what it is.
The smart invert option will invert most objects but will not change the colors in photos or videos, nor will it affect the colors in apps that employ darker color schemes.
Smart Invert will also have less of an impact on the appearance of the Home and Lock screens than Traditional Invert.
Why aren’t inverted colors shown in screenshots?
The screenshot settings on an iPhone are set up in such a way that they will still capture an image of the screen even if it is inverted.
But, if you have inverted colors enabled and capture a video of your screen, the inverted colors will be visible.
How can I disable inverted colors on my iPhone?
If you’ve enabled one of your device’s color inversion choices but don’t like it, you can turn it off in the same way you enabled it.
Turn off Smart Invert or Classic Invert by going to Settings > Accessibility > Display & Text Size.
Your display should restore to its usual color palette when you tap Invert Colors.
Will having inverted colors on affect the photos or videos I take?
No, that setting will not affect any photographs or videos captured using your iPhone’s Camera app.
If you email those photos to someone else, view them on another device, or disable the Invert Colors option, the images will look the same as if you had taken them without Invert Colors enabled.
On my iPhone, where can I find the Dark Mode feature?
If you don’t like how smart invert colors look, or how traditional invert reverses everything on your iPhone display, then you might be interested in the dark color schemes of the iPhone’s Dark Mode setting.
This option may be enabled by going to Settings > Display & Brightness > Dark in the Appearance section of the menu.
You may also set it to turn on automatically.
Where can I get more display options for my iPhone?
If the adjustments to your screen colors via invert colors, dark mode, night shift, or other choices that produce a dark interface don’t assist with color blindness, there is another alternative you can try.
Open Settings, then put “display accommodations” into the search area at the top of the screen.
If you suffer color blindness or other vision difficulties, this will display a selection of accessibility settings that can assist improve the appearance of the colors on your iPhone.
You can test out each of the display accommodation options, such as Bold Text or Color Filters, to see if they are more useful than inverting colors.
Video About Inverting iPhone Screen Colors

Kermit Matthews is a freelance writer based in Philadelphia, Pennsylvania with more than a decade of experience writing technology guides. He has a Bachelor’s and Master’s degree in Computer Science and has spent much of his professional career in IT management.
He specializes in writing content about iPhones, Android devices, Microsoft Office, and many other popular applications and devices.