The steps in this article will show you how to enable dark mode in the Microsoft Edge iPhone app.
- Open Microsoft Edge.
- Touch the menu button at the bottom of the screen.
- Tap the Settings button.
- Scroll down and choose the Dark option under Themes.
Many apps and websites now offer a dark mode for their users. The option serves the purpose of making the screen easier to view in a dark environment, while often also reducing battery usage.
Alternatively, some people simply prefer to use dark mode when it’s available because they like the way it looks.
In many cases you can switch an app to dark mode on your iPhone by using the device dark mode settings found at Settings > Display & Brightness. But this may not be ideal if you don’t like the device-wide dark mode.
Luckily the Microsoft Edge app on your iPhone has its own dark mode which you can enable by following the steps in our guide below.
How to Use Dark Mode in the Microsoft Edge iPhone App
The steps in this article were performed on an iPhone 11 in iOS 13.3. I am using the most current version of the Microsoft Edge app that was available when this article was written.
Step 1: Tap the Microsoft Edge icon.
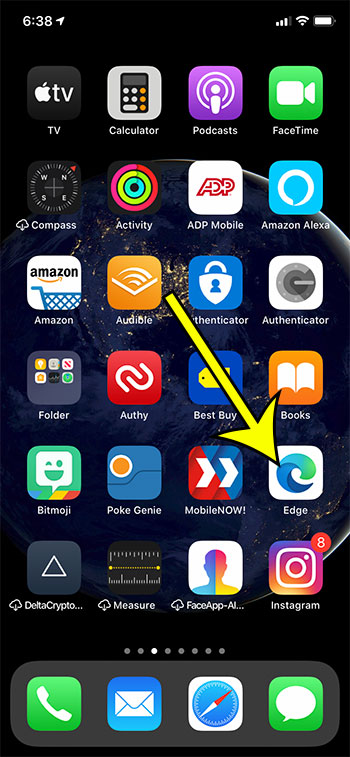
Step 2: Touch the menu button at the bottom of the screen. It’s the one with three dots.
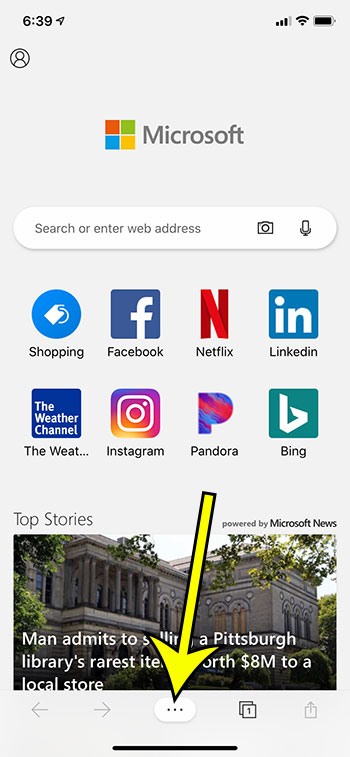
Step 3: Choose the Settings option.
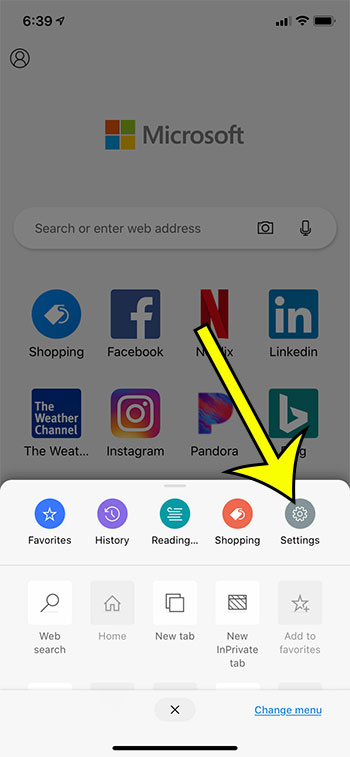
Step 4: Scroll down to the Themes section of the menu, then tap the Dark option.
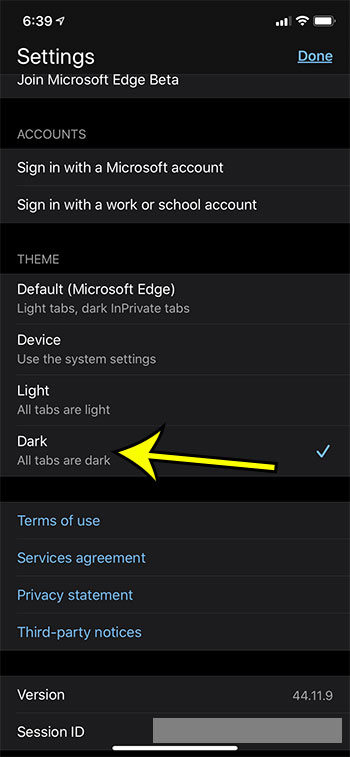
Your screen should change immediately after choosing the Dark option, allowing you to see how dark mode will look in your Microsoft Edge iPhone app.
Find out how to close all tabs in Microsoft Edge if you have a lot of tabs open in the app and would like a simple way to close all of them at once.

Kermit Matthews is a freelance writer based in Philadelphia, Pennsylvania with more than a decade of experience writing technology guides. He has a Bachelor’s and Master’s degree in Computer Science and has spent much of his professional career in IT management.
He specializes in writing content about iPhones, Android devices, Microsoft Office, and many other popular applications and devices.