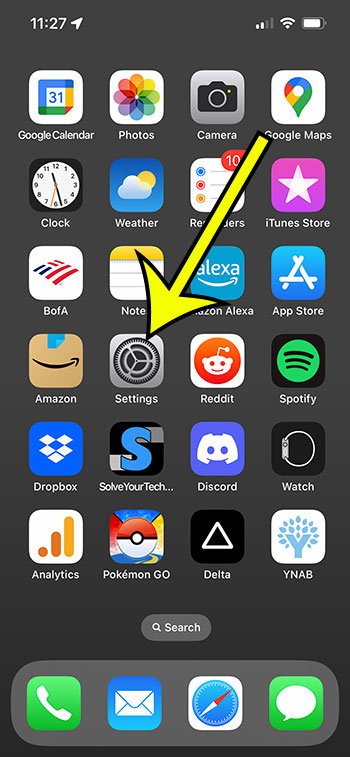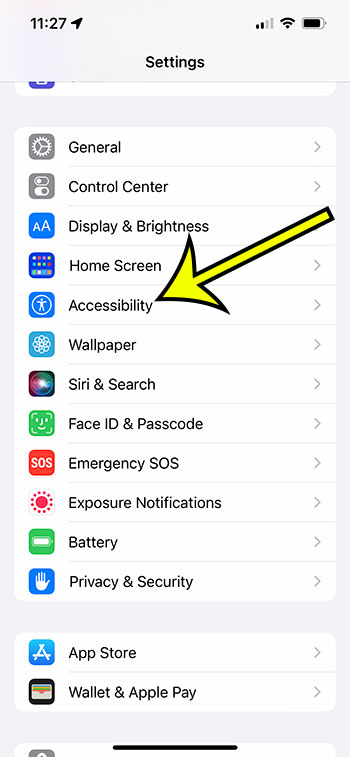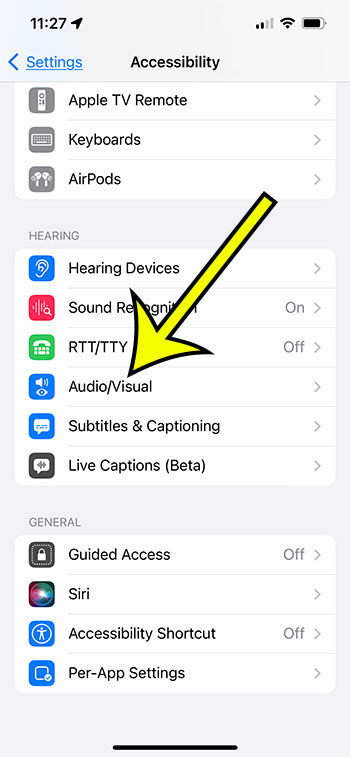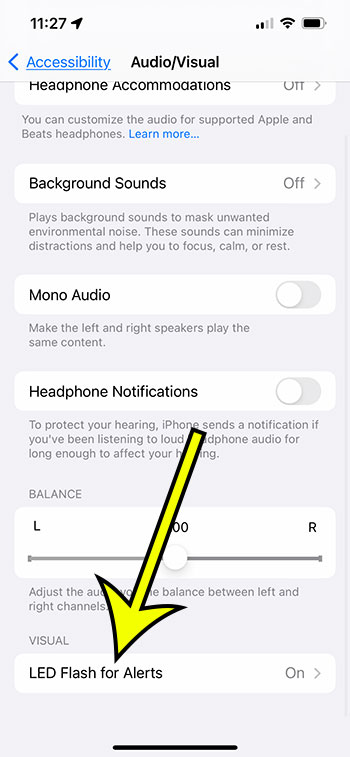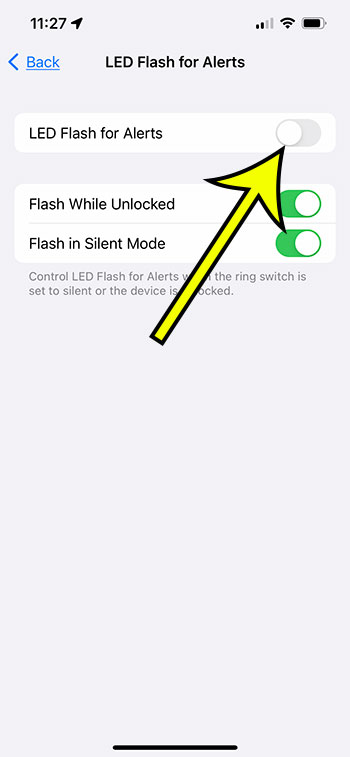Staying connected necessitates receiving alerts and notifications on your iPhone.
Whether the notifications are auditory or vibratory, being aware of them is critical to their success.
If you previously activated the flash notifications option, which enabled your camera’s flash to illuminate, you may have discovered that these LED flash warnings weren’t as beneficial as you anticipated or were distracting others.
You may turn off the flash notification on the iPhone by navigating to Settings > Accessibility > Audio/Visual > LED Flash for Alerts > then turning off LED Flash for Alerts.
Watch this YouTube video to learn how to turn off flash notifications on iPhone 13.
Disabling iPhone Flash Notifications
- Open the Settings program.
- Select Accessibility.
- Choose Audio/Visual.
- Choose the LED Flash Alerts option.
- To the right, press the LED Flash for Alerts button.
Our post continues below with further information, including screenshots, on how to stop flash notifications on iPhone.
On your iPhone, you can receive notifications in a variety of ways, some of which were designed for people who have hearing or vision problems. You can even elect to hide these alerts for certain text message conversations. You may be wondering how to disable the flash notification on your iPhone if you previously enabled it.
In some cases, having the camera flash on your iPhone 5 go off whenever you receive a notification might be really beneficial. It’s a strong visual indicator that everything on the screen is worth your attention.
However, it can be extremely distracting, even blinding, in some situations, such as a dark room or a movie theater. As a result, it’s vital to understand how to stop this flash notification setting if necessary.
Fortunately, adjusting this setting is straightforward, and it is similar to how you enabled the setting in the first place.
How to Make Your iPhone Flash When a Notification Is Received
This instruction was written entirely on an iPhone running iOS 14.3 software. In previous versions of iOS, the Accessibility menu was found as a sub-menu of the General menu.
When you complete these steps for turning off the flash notification on iPhone 11, other features that use the LED light on the device’s back, such as the flashlight app or the flash setting in the Camera app, will remain unaffected.
It should be noted that this is never a permanent setting, and it is rather easy to achieve. So it’s something you can enable or disable depending on the situation. Flash notifications can be pretty handy, especially if you’re used to them, so feel free to enable and disable them as needed.
These steps will show you how to turn off the flash notification on an iPhone.
Step 1: Select the Settings option.
If the Settings app isn’t displayed on your Home screen, slide down and use the search field at the top of that menu to discover it.
Step 2: Navigate to the Accessibility section.
Under previous versions of iOS, the Accessibility menu was featured under the General menu.
Step 3: At the bottom, pick Audio/Visual.
It’s in the Hearing section of this menu.
Step 4: Scroll to the bottom of the menu and choose LED Flash for Alerts.
Select the LED Flash for Alerts option.
This button should say “On” if this setting is enabled.
Step 5: Turn off the LED Flash for Alerts by tapping the button to its right.
There will be no green shade surrounding the slider button when the setting is disabled, and you will now know how to turn off the ringing light on my iPhone.
If you know how to turn off flash notifications alerts on your iPhone, you will no longer be distracted or draw attention to yourself in dim lighting.
Using or removing your iPhone’s LED flash for alerts has no effect on the other capabilities and functionalities that rely on it.
This only impacts whether or not the LED flashes in response to an alarm.
While the iPhone light will no longer illuminate when you receive a text or a call, you can still use the camera flash or flashlight from the lock screen or Control Center.
Our post will continue below with instructions on how to turn off the flashlight notification that flashes on the back of your Apple mobile device.
More on How to Turn Off iPhone Light Notifications
The steps above teach you how to turn off the flash when you receive a notification on your iPhone. This, however, will not affect any other notification settings you’ve configured for the Messages app or other apps on your phone that use alerts.
If you don’t want to know how to turn off flash text message iPhone settings, but rather want to enable it, head to Settings > Accessibility > Audio/Visual > then enable the LED Flash for Alerts option.
Please keep in mind that this setting will be disabled only if you receive notifications labeled “alerts.” It will not play for every notification you receive.
This flash is also rather strong. Others will notice if it occurs in a dark environment. If you are concerned about this, keep the phone’s back facing down to try to lessen the brightness.
If you’re wondering how to turn on flash notification on iPhone 12, or how to make your phone flash when you get a notification, the steps are nearly identical to those in our previous lesson on how to turn off flash on iPhone. You will merely enable rather than disable the “LED Flash for Alerts” option.
If you’re wondering how to turn off flash notification notifications on your device, bear in mind that you have some more options.
The image above depicts the two options left on this menu for disabling flash alerts on an iPhone.
These allow you to control the LED Flash for Alerts regardless of whether your iPhone is locked or in silent mode.
Your iPhone is unlocked when you view the Home screen.
You may quiet your iPhone by switching the ring switch on the left side of the device to silent.
Frequently Asked Questions Regarding Disabling the iPhone Flashlight Notification
On an iPhone, where is the LED Flash Alerts setting that turns off the notification light?
On an iPhone, go to Settings > Accessibility > Audio/Visual and then tap LED Flash for Alerts to enable or disable the flash light notification.
When there is green shading around the button, the camera light on the device’s rear will flash to indicate that you have a new alert.
You will only experience vibrations or sounds when the device receives alerts if there is no green shading surrounding the iPhone setting.
What is the location of the Android flash notification setting?
If you have an Android device and wish to enable or disable the same capability, use the following steps:
- Swipe up on the Home screen to access the Apps menu.
- Navigate to the Settings tab.
- Select Accessibility.
- Click on Hearing.
- Choose Flash notification.
- Turn it on or off.
If you don’t see that option on your phone, the device manufacturer may not have included it. To enable that feature, you would need to download third-party software in this case.
What does my camera’s lightning bolt icon represent?
Several iPhone tools and utilities make use of the iPhone’s back flash.
Its primary purpose, however, is that of a camera flash. By tapping the lightning bolt symbol in the Camera app, you can enable or disable the camera flash.
So, if your flash is turning on because you’re in a dark environment but you don’t want to use it, tap the flash button and choose the option that prevents it from turning on.
How do I turn on the alert flash on my phone?
On an iPhone, go to Settings, Accessibility, Audio/Visual, and then select the LED Flash for Alerts option.
Go to Settings > Accessibility > Hearing > Turn on Flash notification on Android cellphones.
Will the alert flash on my iPhone continue to appear when it is in silent mode?
The flash notification will still sound even if your phone is set to silent or muted.
This is vital to remember if you’re watching a movie in a dark theater, for example, because the light may be very bright.
Where can I find the flashlight icon on my iPhone?
A flashlight icon shows at the bottom-left of the menu when you reach the Control Center (by swiping down from the top right corner of the screen or up from the bottom, depending on your iPhone model).

Kermit Matthews is a freelance writer based in Philadelphia, Pennsylvania with more than a decade of experience writing technology guides. He has a Bachelor’s and Master’s degree in Computer Science and has spent much of his professional career in IT management.
He specializes in writing content about iPhones, Android devices, Microsoft Office, and many other popular applications and devices.