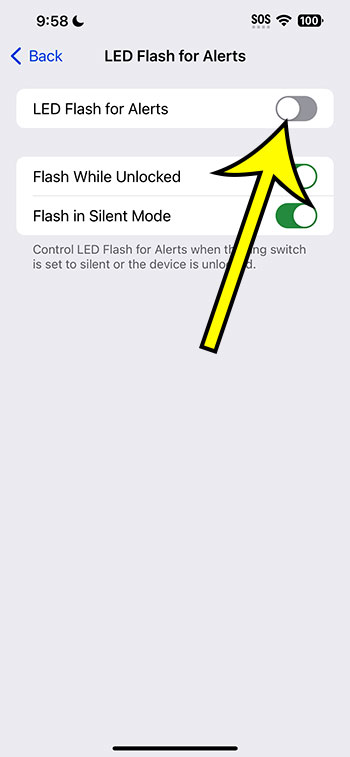Looking to stop your iPhone from flashing for notifications? Turn it off easily via the Settings App or the Control Center. The feature, designed for the hearing-impaired, can be a boon in noisy settings but might be annoying in dark environments. Adjust your settings to suit your needs!
Our article continues below with more information about the LED flash for alerts, including the pros and cons of the feature, as well as some answers to common questions.
You can also watch this video about how to turn off flash notification on iPhone for more on this topic.
Ever had your iPhone light up like a Christmas tree in a dark room? Yep, we’ve all been there! But why does it do that? And how can you make it stop? Stick around as we dive into the nitty-gritty of iPhone’s flashing notifications.
Related: How to Create an iPhone Group Message
Understanding iPhone’s Flash Notifications
You know, our iPhones are pretty smart. But sometimes, they can be a little too flashy (pun intended). The LED Flash for Alerts feature is designed to alert users with visual signals. Imagine being in a noisy environment; that flashy alert might come in handy, right? But it’s not always ideal.
Why it’s activated:
Apple had a noble intention behind this. The feature primarily aids those with hearing impairments. It’s about accessibility and ensuring everyone gets their notifications.
When it can be annoying:
You’re at the movies. The room’s dark. And suddenly, a wild flash notification appears! Your iPhone becomes the center of attention instead of the movie. Oops!
Turning Off Flash Notifications
Let’s get down to business. How can you turn this flashy feature off?
1. Via the Settings App
- Open Settings on your iPhone.
- Scroll down and tap on Accessibility.
- Look for Audio/Visual and tap on it.
- Find the LED Flash for Alerts option at the bottom.
- Toggle off the switch next to LED Flash for Alerts.
And voila! No more unexpected light shows.
2. Using the Control Center
Got an iPhone with Face ID? You’re in for a treat.
- Swipe into the Control Center.
- Find and long-press the Hearing icon.
- Toggle off Flash for Alerts.
Easy-peasy, right?
Pros of Flash Notifications
- Inclusivity: Designed keeping hearing-impaired users in mind.
- Hard to Miss: Even in a noisy room, you won’t miss that flash.
- No Sound: It’s silent, so it doesn’t disturb others.
Cons of Flash Notifications
- Disturbing: Especially in dark environments like cinemas.
- Battery Drain: More flash equals less battery.
- Unwanted Attention: Your iPhone becomes a mini disco light.
Video About the iPhone Flash Notification
Additional Information
Remember, this feature is just one of the many accessibility options Apple offers. If you dive deeper into the Accessibility menu, you’ll find tools like Magnifier, VoiceOver, and Sound Recognition. It’s all about tailoring the iPhone experience to fit individual needs.
Wrapping Up
So, there you have it! No more unintentional light shows from your iPhone. Remember, it’s always about finding what works best for you. Whether you’re a fan of the flash or not, it’s cool to know you have the option. Now, go enjoy your movie night without any flashy interruptions!
FAQs
- Does turning off flash notifications improve battery life? Yes, as the flash uses up energy, turning it off can help save battery life.
- Are there other visual notifications available on iPhone? Yes! There are options like banners and alerts which appear on the screen.
- Do all iPhones have the LED Flash for Alerts feature? Most modern iPhones do, but always check under Accessibility in Settings.
- Can third-party apps override this setting? No, this is a system-wide setting and applies to all apps.
- Is there a way to customize the flash pattern? No, as of now, the flash pattern remains standard across notifications.

Kermit Matthews is a freelance writer based in Philadelphia, Pennsylvania with more than a decade of experience writing technology guides. He has a Bachelor’s and Master’s degree in Computer Science and has spent much of his professional career in IT management.
He specializes in writing content about iPhones, Android devices, Microsoft Office, and many other popular applications and devices.