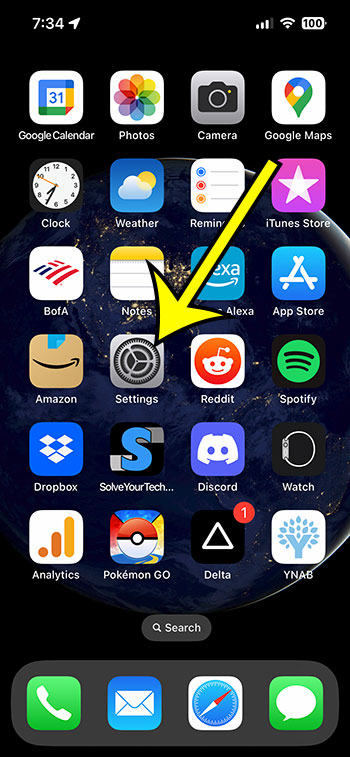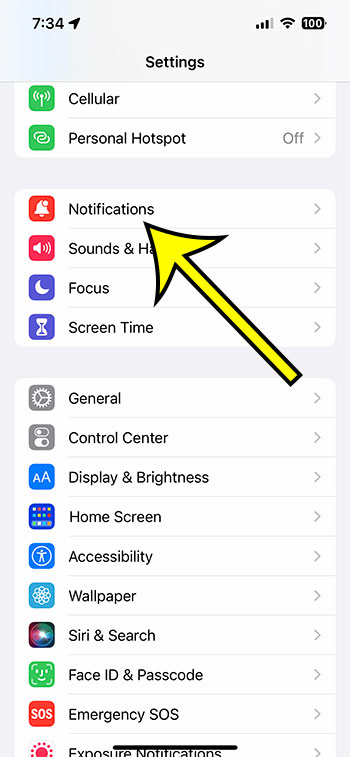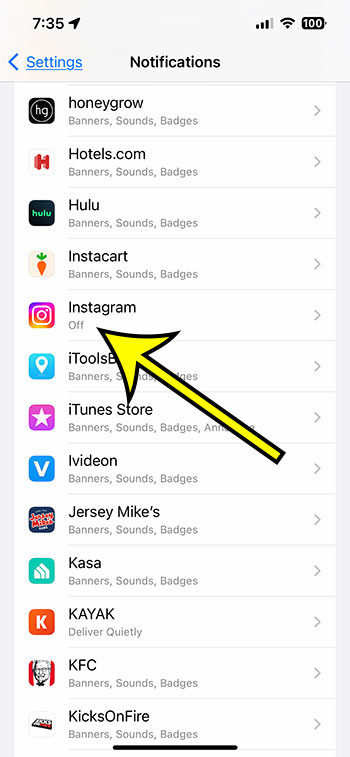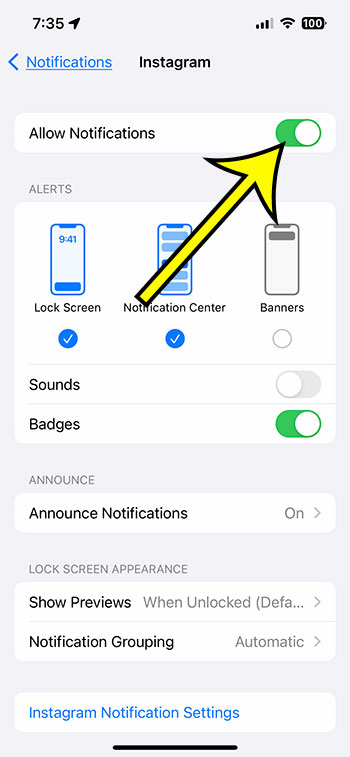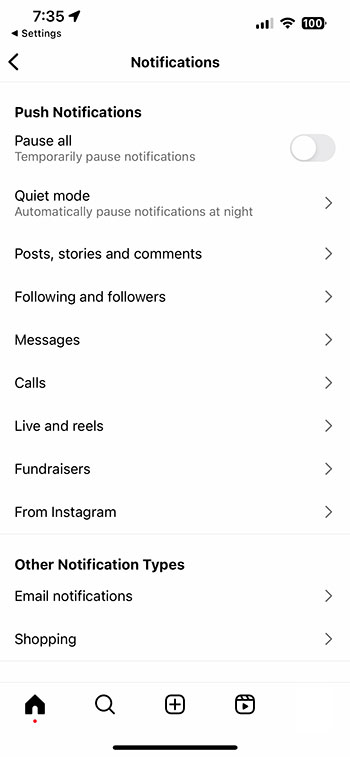If you use the Instagram app on your iPhone frequently, you may rely on notifications to notify you when someone interacts with one of your posts or when someone you follow posts material.
These notifications might save you from having to manually check the app for new things all the time, allowing you to utilize other apps or complete chores.
If you don’t seem to be receiving anything, follow this guide to learn how to turn on Instagram notifications on iPhone 13.
How to Activate Instagram Alerts on an iPhone
- Choose Settings.
- Select Notifications.
- Tap Instagram.
- Allow Notifications should be enabled.
Our article continues below with further information on how to enable Instagram notifications on iPhone 13, including screenshots.
After you install and begin using the Instagram app on your iPhone, you may rely on the app’s alerts to notify you of new material and information.
But, if you do not receive any of these messages, it may have a negative impact on your experience with the service.
Our post below will walk you through some of the steps you may take on your iPhone to guarantee that all Instagram-related notifications are enabled.
Related: This article about hiding alerts can help you stop seeing notifications for text message conversations that have a lot of message activity.
Video About Turning on iPhone Instagram Notifications
How to Modify the iPhone Instagram App’s Notification Settings (Guide with Pictures)
The procedures in this section were carried out using an iPhone 13 running the iOS 16 operating system.
Step 1: Launch the Settings application.
Step 2: Choose the Notifications tab.
Step 3: Go down to Instagram.
Step 4: To enable notifications, tap the button to the right of Allow Notifications.
From this menu, you may also change the app’s specific notification settings. Customization options include the following:
- Alerts
- Sounds
- Badges
- Announce Notifications
- Show Previews
- Notification Grouping
There is also an Instagram Notifications Settings button, which will take you to the Notifications menu within the Instagram app, where you may change some other notification settings.
Now that you know how to enable Instagram notifications on iPhone 13, you will be able to access this menu and change the options if you suspect that a setting is incorrect or turned off.
The steps above described changing these settings from the iPhone menus, but there are also notification options within the Instagram app.
How to Change Instagram Notification Settings
If you’ve toggled everything to the correct position in the Notifications menu on your iPhone and you’re still not receiving notifications, there could be an issue with the Notification menu for the Instagram app itself.
It’s worth noting that the menu we’re looking at below is the identical one you’d receive if you touched the Instagram Notification Settings button at the bottom of the Settings > Notifications > Instagram menu.
Step 1: Go to Instagram.
Step 2: Choose a profile icon.
Step 3: Tap the three lines at the top-right, then select the Settings option.
Step 4: Go to Notifications.
Step 5: Change the settings on this menu.
There are numerous Instagram notification options available in this app. Among them are the following:
- Pause All
- Quiet Mode
- Posts, Stories, and Comments
- Following and Followers
- Messages
- Calls
- Live and Reels
- Fundraisers
- From Instagram
- Email notifications
- Shopping
It’s very easy to have one of these parameters set improperly and have those types of notifications disabled, so you may need to check all of them if you’re still having problems with Instagram notifications.
If you’ve tried everything and still aren’t seeing Instagram notifications, you might need to try a number of other things.
Restart your iPhone – you can do this by pressing and holding the Volume Up and Power buttons at the same time, then moving the slider to the right. After the device has been turned off, press and hold the Power button until you see the white Apple logo.
Check Do Not Disturb – If you’ve ever used the Do Not Disturb function or set up a schedule, it’s possible that this is hurting your Instagram notifications as well. If you go to Settings > Focus > Do Not Disturb, you can check the options to ensure that it isn’t set to prevent Instagram notifications.
Uninstall and reinstall the Instagram app – If nothing else works, try deleting and reinstalling the app. You may do this by touching and holding on to the Instagram icon, then selecting Uninstall App, then Delete.

Kermit Matthews is a freelance writer based in Philadelphia, Pennsylvania with more than a decade of experience writing technology guides. He has a Bachelor’s and Master’s degree in Computer Science and has spent much of his professional career in IT management.
He specializes in writing content about iPhones, Android devices, Microsoft Office, and many other popular applications and devices.