Your iPhone has an app called Tips that offers assorted pointers and guides for ways to do things on your device. This is helpful for new iPhone owners to get familiar with their devices.
The Tips app is something that you can open on your iPhone like any of the other default or third-party apps that are installed. And, like these other apps, it is configured to send notifications.
On the Tips app, these notifications come across as unsolicited interruptions, and they can be annoying or intrusive if you don’t want or need them.
You can turn off notifications from the iPhone Tips app by going to Settings > Notifications > Tips > and disabling the Allow Notifications option.
However, you may eventually find these Tips notifications to be a little annoying, especially once you have become familiar enough with your phone that they no longer provide any value.
Fortunately, you can configure the manner in which these Tips notifications are delivered to your iPhone, and you can even choose to turn them off completely.
How to Turn Off Tips Notifications on an iPhone 7
- Open Settings.
- Choose Notifications.
- Select Tips.
- Turn off Allow Notifications.
Our guide continues below with additional information on shutting off notifications from the Tips app, including pictures of these steps.
if you’ve ever swiped to the left on a text message, then check out our what is hide alerts on iPhone article to learn about one of the buttons you might have seen.
How to Disable Notifications from the iPhone Tips App (Guide with Pictures)
The steps in this article were performed on an iPhone 7 Plus, in iOS 10.3.1.
Once you have completed this guide, you will no longer receive any notifications from the Tips app. You will still, however, be able to open and use the Tips app if you would like.
Additionally, you can always follow these steps again if you would like to turn the Tips notifications back on.
Step 1: Tap the Settings icon.
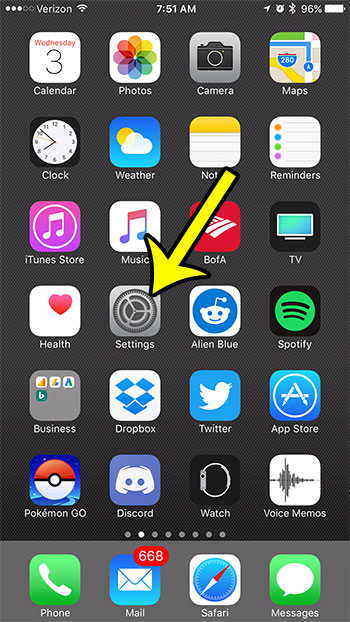
Step 2: Select the Notifications option.
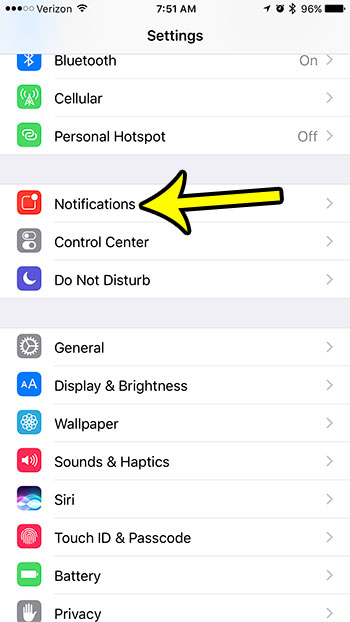
Step 3: Scroll down and choose the Tips option.
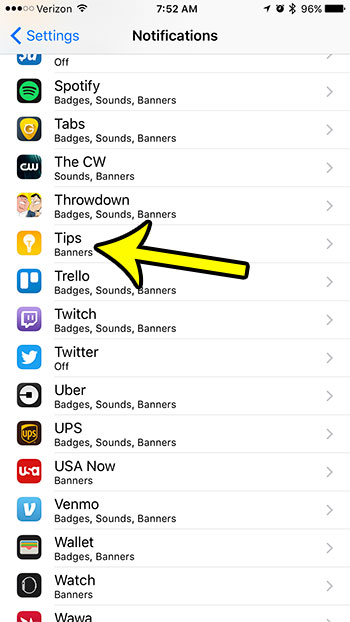
Step 4: Tap the button to the right of Allow Notifications to turn off the Tips notifications on your iPhone.
This will disable all of the notifications from the Tips app.

Our tutorial continues below with additional discussion on disabling the iPhone Tips app notifications.
More Information on Stopping New Tips on an iPhone
At first, it might seem like there is something different happening when you see these tips pop up on your iPhone, but they behave the same way as any other app and its notifications.
The “Tips” app on your iPhone is a default app, and it has notifications enabled by default. These notifications are set to trigger at various points as you use your new iPhone.
Luckily changing this setting works the same way that you would change the notification settings for your Mail, Messages, or any other app that you use, so it’s pretty easy to remember how to do it. This can come in handy when a friend or family member starts complaining about these notifications since you will be able to show them how to turn them off.
If you are still interested in using the Tips app, but simply don’t want the tip notifications, then you can always just tap Tips from the Home screen.
If you don’t see it then you can check for an Extras folder, as it might be there instead. Alternatively, you could swipe down from the middle of the Home screen, type “tips” into the search bar of Spotlight Search, then tap the app icon in the results.
If you want to take it one step further you can also uninstall the Tips app. You can do this by finding the app icon on your iPhone, tapping and holding on it, then choosing the Remove App option. You can then touch the Delete App option to uninstall it.
If you decide later that you want the app back on your device then you can just open the App Store, search for “tips” and install the app again. It should have a cloud icon next to it indicating that you already own the app.
While the steps in this guide were performed on an iPhone 7 in iOS 10, you can still use these same steps on newer iPhone models like the iPhone 13, and in more recent versions of iOS, like iOS 15.
Are there apps on your iPhone, even default apps, that you aren’t using and would like to remove from the device? Learn how to remove the iPhone Garageband app and add a lot of available storage space to your device.
Additional Reading

Kermit Matthews is a freelance writer based in Philadelphia, Pennsylvania with more than a decade of experience writing technology guides. He has a Bachelor’s and Master’s degree in Computer Science and has spent much of his professional career in IT management.
He specializes in writing content about iPhones, Android devices, Microsoft Office, and many other popular applications and devices.