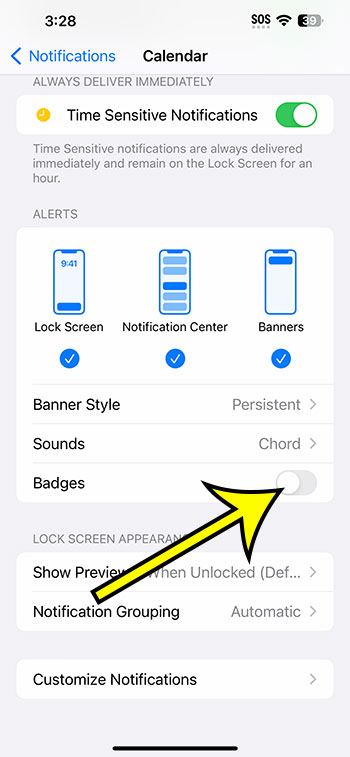Badges on an iPhone are white numbers inside red circles that display in the upper right corner of an app on your Home screen from time to time to indicate how many unread alerts you have in that app.
Our article continues below with more information, including screenshots, on toggling badge app icons on or off for an iPhone app.
You may also learn more about badges on iPhone by watching this video about what are badges on iPhone 13.
What is an iPhone Badge App Icon?
The white number in a red oval at the top-right corner of an app’s icon is a badge app icon. In the image below, we’ve highlighted a badge app icon on the Mail app as an example.
What are iPhone badges?
The badge app icon notification that displays on many of your apps might suggest a variety of different things.
A badge app icon, for example, in the Messages app will tell you how many unread text messages you have.
A badge app icon on the Settings icon will notify you that a software update is available for you to begin.
A badge app icon on the App Store icon indicates that apps on your device need to be updated.
Most apps will let you choose whether or not to display a badge for that app, which we will demonstrate in the following section.
How to Disable a Badge App Icon on an iPhone
While notifications are frequently beneficial, the continual presence of badge app icons can be annoying. I know a few people who despise seeing the icon on the Mail and Messages apps, and they always go in and delete those notifications.
If you find the badge app icons irritating, you can turn them off for most apps. You will continue to receive other sorts of notifications unless you choose to turn them off as well. An example of how to disable the badge app notification for the Phone app is shown below.
These instructions will show you how to remove the white number within the red circle from one of your iPhone apps.
Step 1: Navigate to the Settings menu.
Step 2: At the top of the menu, tap Notifications.
Step 3: Choose the app for which you wish to disable the badge app icon.
Step 4: To the right of the Badges, tap the button.
When there is no green shading surrounding the button, as shown in the image below, it is switched off. You must repeat this step for each individual app where you no longer want to be informed of whatever the icon badge displays.
Continue reading for more information on iPhone badges.
Related Subject: How to Turn Off the iPhone 13 Flash Notification
More Details on What App Icon Badges Are on an iPhone
What does a badge app icon mean? – This is a difficult question to answer because the app icon badge appears for different reasons in different situations and is used differently by each program. A badge app symbol in the Mail or Messages apps indicates that you have unread emails or unread messages, respectively, but a badge app icon in the Settings app indicates that you have an iOS update available.
Turning off the Allow Notifications option at the top of an app’s notification menu disables all types of notifications that the program can generate.
It is not possible to disable or enable app icon badges all at once. You must update the settings for each app on your iPhone manually. However, because those notification badges aren’t utilized by every program, you might find it pretty simple to disable the app icon badges option for any app that doesn’t need it.
These methods apply to practically every app. If you have many email accounts set up on your smartphone, the Mail app may be one of the only exceptions. If that is the case, you can read this article to learn how to tweak the Mail app’s notification settings.
A red app store symbol indicates that an app update is available and must be installed. These may be found by navigating to the App Store icon, hitting your profile icon, scrolling down, and touching the Update button on the app that needs to be updated.
Configuration > General > Software Update
If you want to upgrade the device’s iOS.
The procedures in this article were carried out using an iPhone 6 running an older version of iOS. These methods, however, are still applicable to contemporary iPhone models, such as the iPhone 13 with iOS 15. The badge app icon has been used by the iPhone for a long time and does not appear to be going away anytime soon.
If you have a mobile device that runs a different operating system, such as an Android phone or a Samsung Galaxy device, you may need to look into alternative choices to change how it alerts you to unread notifications. Instead, with Android 11, go to Settings > Apps & Notifications > Notifications > Advanced and change the Notification dot on app icon setting.
Questions and Answers About the App Icon Badge
What does the number in the red circle on one of my iPhone apps represent?
That indicator, known as a “Badge App Icon,” informs you that something in that app deserves your attention. It varies every app, but it could indicate that you have a message, that the app has news, or that something has been updated.
Can I disable badges on my iPhone while keeping other sorts of alerts enabled?
Yes, you may adjust multiple distinct notification settings for each of your apps using the “Notifications” section in the “Settings” app. For example, you may disable the badge app icons while leaving alerts or banners enabled.
This ensures that you continue to get push alerts, such as those delivered by the Messaging app when you receive a new text.
How do I mark all emails as read in my iPhone’s Mail app?
By opening the “Mail” app, tapping “Edit” at the top-right, then tapping “Select All” at the top-left, you may instantly mark all of your emails as read. Then, at the bottom-left, tap “Mark” and select the “Mark as Read” option.
How can I re-enable notification badges if I disable them?
Return to the Settings > Notifications > App menu and activate a notification badge by tapping the button next to Badge App Icon or Badges.
Our tutorial on how to remove the moon from an iPhone might assist you in identifying and removing another icon that may be tough to locate on your smartphone.
An iPhone Badge Video
Summary – Enabling or Disabling App Icon Badges on an iPhone
- Go to Settings.
- Select Notifications.
- Choose the app.
- Disable Badges.
Some interesting aspects of owning an iPhone become apparent only after you’ve used the gadget for a while. These can be numerous device settings or actions that you must observe to understand what they signify.
App icon badges on an iPhone, for example, are a form of notification that appears on your Home screen. Our previous guide detailed what they mean and how to enable or disable them.
Conclusion
While badge app icons are, in general, notifications, the app on which the badge appears will determine the meaning of the number in that circle. App developers can utilize them in a variety of ways, the most popular being to signal that there are unread alerts or active notifications that need to be addressed.
If you’ve looked through your iPhone’s notification settings or observed a red circle with white numbers inside, you might be curious about app icon badges on an iPhone.
Badge app icons are a form of iPhone notification that you’ve most likely seen on your iPhone at some point. They are one of several sorts of iPhone alerts, and different people will want to enable or disable various combinations of them.
There is a combination that will fit practically everybody, whether you prefer audible notifications, alerts on your lock screen, or banners at the top of your screen.
However, the badge app symbol differs from the banners and alerts. If you’ve ever changed your notification settings, you’ve definitely spotted it as an option, but you’re probably wondering what it does.
Our article above should have answered your query about what are badges on iPhone so that you are better familiar with all of the different notification types on your smartphone.

Kermit Matthews is a freelance writer based in Philadelphia, Pennsylvania with more than a decade of experience writing technology guides. He has a Bachelor’s and Master’s degree in Computer Science and has spent much of his professional career in IT management.
He specializes in writing content about iPhones, Android devices, Microsoft Office, and many other popular applications and devices.