When the content on your iPhone screen is difficult to see, it can make it frustrating to use the device at all.
Since so much of our communication and information exists on our phones these days, that can be a problem.
Luckily you can make the items on your Homer screen bigger so that they are easier to view.
How to Make Your App Icons Bigger on an iPhone 7
- Open Settings.
- Choose Display & Brightness.
- Touch View under Display Zoom.
- Tap Zoomed, then Set.
Our article continues below with additional information on making app icons bigger on an iPhone 7, including pictures of these steps.
While iPhone screens have been getting larger and clearer, as well as more responsive, you may find that the default settings are uncomfortable to look at, or that it’s difficult to touch the right thing on the screen.
Fortunately, there are two different view settings on the device, and one of them will make the app icons on the Home screen a little larger.
Have you ever used someone else’s iPhone, and it seemed like their app icons were bigger than yours? Or perhaps you find the app icons difficult to see, and you would like to make them bigger so that they are easier to identify.
This can be a frustrating thing to adjust if you are looking for a setting that specifically changes that option, but the size of your app icons is actually determined by something called the Display Zoom.
Your iPhone has two different options for this setting, and you can switch between them if you so choose. Our guide below will show you how to make your iPhone’s app icons bigger by switching from the standard to the zoomed Display Zoom setting.
Related Article: For more information about ways that you can manage the content on your Home screen, read our iPhone 13 Home screen article.
How to Change the Display Zoom Setting on an iPhone (Guide with Pictures)
The steps in this article were performed on an iPhone 7 Plus in iOS 10.3.3.
These steps are going to make your app icons bigger, which means that fewer of them will fit on each home screen. It will also zoom some of the other screens and menus on your device, so they may be a little different than what you are currently accustomed to.
Step 1: Open the Settings app.
If you don’t see the Settings icon on your Home screen then you can swipe down from the top of the screen, type “settings” into the search bar, then tap the Settings search result to open the menu.
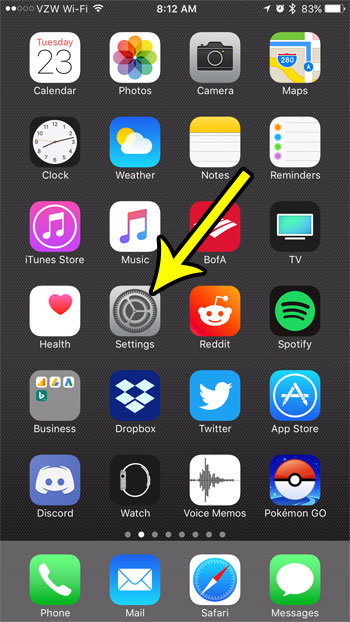
Step 2: Choose the Display & Brightness option.
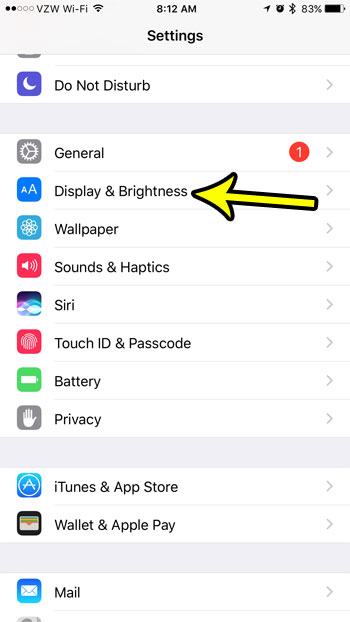
Step 3: Scroll to the bottom of the menu and touch the View button under the Display Zoom section.
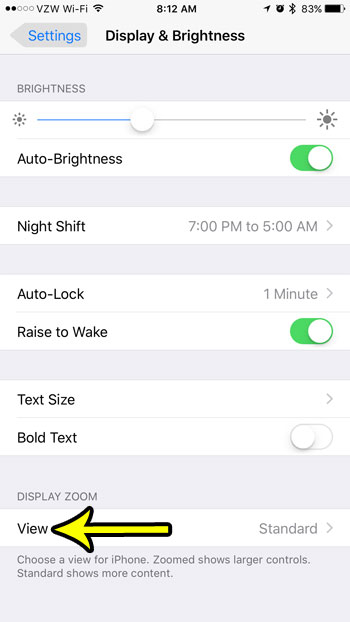
Step 4: Tap the Zoomed button, then touch the Set button at the top-right of the screen.
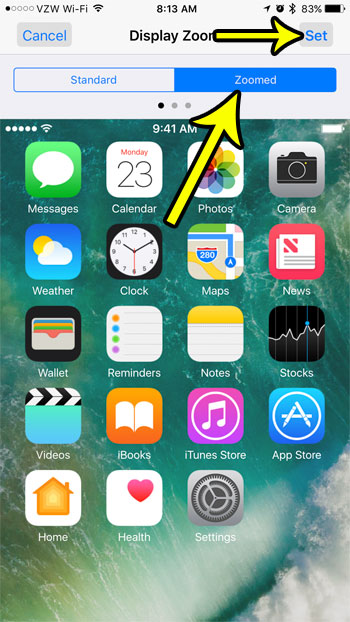
Step 5: Tap the Use Zoomed button at the bottom of the screen to restart your iPhone and apply the new setting.
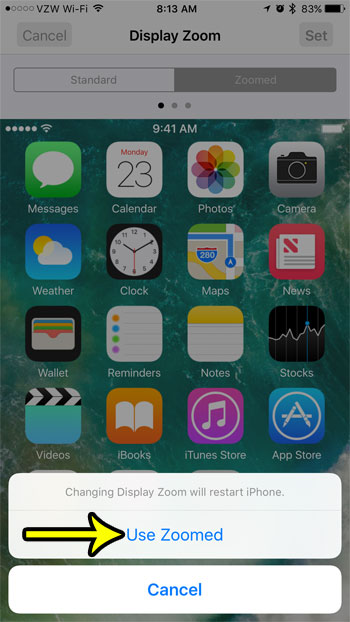
As you would expect, changing the size of your app icons can have a pretty big impact on how everything looks on your iPhone’s screen.
If you decide that you want to return to the way things looked before you will need to go back to Settings > Display & Brightness > Display Zoom then choose the Standard option.
More Information on How to Make Icons Bigger on iPhone 7
The tradeoff between the two different zoom options on the iPhone is that the “Zoomed” setting shows larger controls, while the “Standard” setting shows more content.
While this article focuses primarily on how this affects the size of the apps on your Home screen, it also impacts the size of your notifications, and the size of the content in default apps like Messages, Mail, Notes, and more.
The steps in our tutorial above will also work on newer iPhone models like the iPhone 11 and iPhone 12, as well as newer versions of iOS like iOS 14.
If you are still finding that the iPhone screen is difficult to use then you may want to go to Settings > Accessibility and investigate some of the options there.
There you will find options like Zoom, Magnifier and Display & Text Size which you can use to further customize the appearance of items on the screen.
The Zoom feature is particularly helpful if you find that you only need to adjust the zoom level occasionally.
After you go to Settings > Accessibility Zoom and enable it you can double-tap three fingers on the screen to zoom in and double-tap and drag with three fingers to move around.
The Display & Brightness menu has several other settings that you can adjust to improve your experience with your iPhone.
For example, find out how to make the screen stay on for longer if you find that you are using your iPhone for something, but you have to keep unlocking the screen because you aren’t interacting with it very frequently.

Kermit Matthews is a freelance writer based in Philadelphia, Pennsylvania with more than a decade of experience writing technology guides. He has a Bachelor’s and Master’s degree in Computer Science and has spent much of his professional career in IT management.
He specializes in writing content about iPhones, Android devices, Microsoft Office, and many other popular applications and devices.