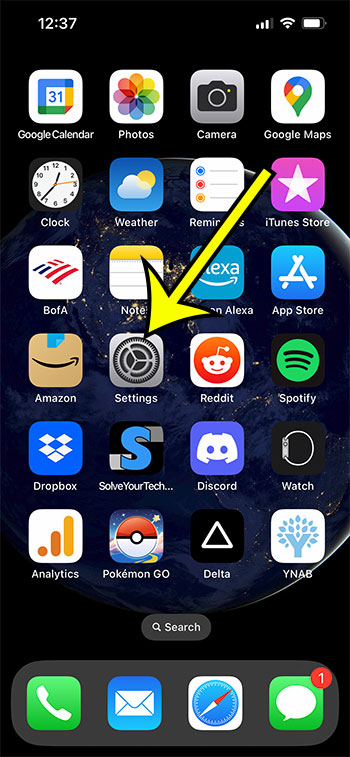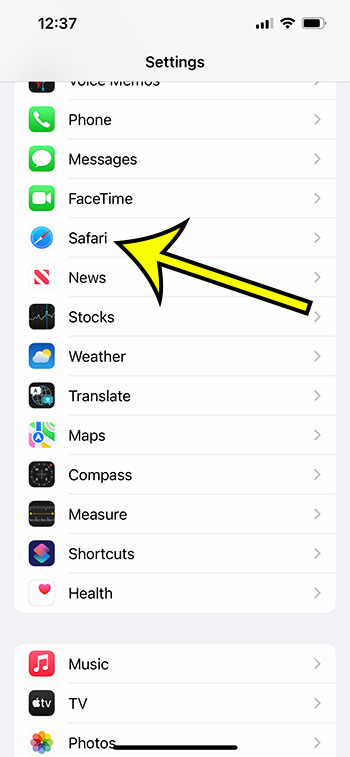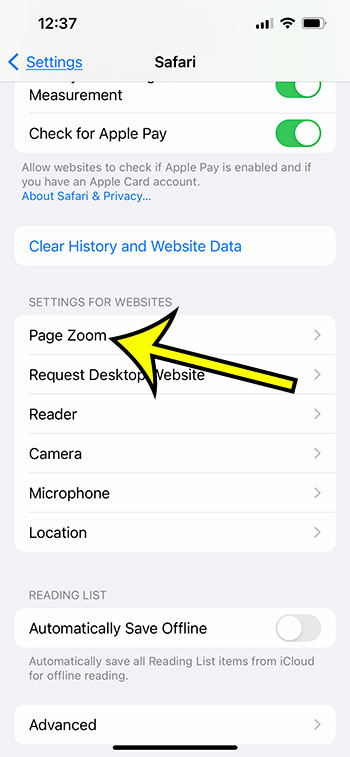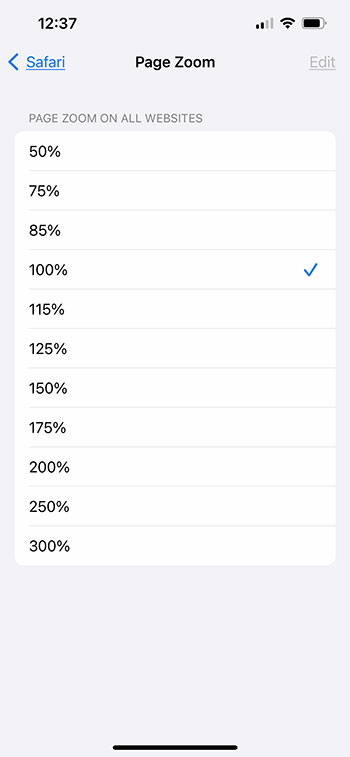Even while many of the websites that you visit on your iPhone will be formatted to appear appropriately on the screen of the smaller device, there are still going to be certain instances in which you might need to zoom in or zoom out in order to read the content there in a comfortable manner.
If you have attempted to use the pinching technique to zoom in or zoom out, or if you have tried double-tapping the screen to get back to normal, but it doesn’t work, then there is another setting you could try instead.
To continue reading the websites you enjoy and obtain the information that you require, keep reading our article below about how to zoom out on Safari on iPhone 13 devices.
How to Change the Safari Zoom Level for All Web Pages
- Open Settings.
- Choose Safari.
- Select Page Zoom.
- Tap the desired zoom level.
Our guide continues below with additional information on how to unzoom iPhone Web pages, including pictures of these steps.
It’s conceivable that you won’t be able to read the Web pages on your iPhone when you’re using Safari as your web browser since the tiny text that is necessary for smaller screens can sometimes be tough to see.
Your ability to navigate the internet may be hindered if the information shown on the pages appears disproportionately large or disproportionately small.
You are in luck since the Safari browser on the iPhone has a feature that gives you the ability to adjust the amount of magnification applied to each individual website that you see.
If you want the information on a Web page to be larger or smaller when seen on your iPhone, you can follow the steps in our tutorial below, which will teach you where to find that setting and how to adjust it.
Related: Find out why Safari keeps closing your page tabs and what you can do about it.
How to Use the Page Zoom Option in Safari on an iPhone (Guide with Pictures)
The steps in this section were performed on an iPhone 13 in the iOS 16 operating system.
Step 1: Open the Settings app.
Step 2: Scroll down and select the Safari option.
Step 3: Scroll down to the Settings for Websites section, then choose the Page Zoom option.
Step 4: Tap the desired page zoom for all websites that you look at in Safari.
Now that you know how to zoom out on Safari iPhone 13 browsers, you can use this technique whether you want the text to be larger or smaller on all of the websites that you visit.
If you aren’t interested in adjusting the zoom level for all of your Web pages, but are simply trying to get back to the normal zoom level for a page in Safari, then there are two other things you can try.
- Pinch the screen in Safari. You would normally place two fingers on the screen and drag them apart to zoom, but the reverse action, which is essentially a pinch motion, will unzoom.
- Double-tap the screen in Safari. If the page is not currently at the default setting, then double-tapping with one finger will return it to the default zoom level.
More Information About Settings in Safari on an iPhone
Safari is the primary web browser for the iPhone and iPad, and it is meant to make web browsing simple and convenient for consumers. Safari has various settings that allow you to tailor your surfing experience to your preferences.
General Settings: In the General Settings, you may select the default search engine, enable or disable Safari Suggestions, and configure a custom homepage.
Privacy and Security: In this section, you may manage your password and credit card autofill information, as well as restrict cookies and stop pop-ups. You may also specify whether websites can request your location or use your camera and microphone.
Safari offers a variety of search engines, including Google, Yahoo, and Bing. You can choose which search engine should be the default, as well as add or delete search engines from the list.
AutoFill: When you visit a website that requires this information, the AutoFill function will automatically fill in your personal information, such as your name, address, and email address. Safari settings allow you to manage your AutoFill information.
Passwords: Safari lets you securely save website passwords so you don’t have to remember them. You can check and manage your saved passwords in the Passwords section, and you can also turn on or off the function that allows Safari to generate strong passwords for you.
Reader: Safari’s Reader feature allows you to view web content in a clean, uncluttered format. You can enable or disable the Reader feature, as well as change the font size, background color, and text color.
Material Blockers: Content blockers are browser addons that allow you to filter undesirable web content such as advertisements, trackers, and other distractions. Safari’s settings allow you to install and manage content blocks.
Advanced: In the Advanced area, you can toggle capabilities like JavaScript, WebGL, and plug-ins on and off. You may also specify whether new tabs should be opened in the background and the default font size for online pages.
Safari has a variety of experimental features that are still under development. You can enable or disable these features in the Experimental Features section.
These are only a few of the options accessible with Safari on the iPhone. You may make your browsing experience faster, more secure, and more customized to your requirements by modifying these options. However, bear in mind that some changes to your settings may alter how websites perform and show, so proceed with caution while modifying your Safari settings.

Kermit Matthews is a freelance writer based in Philadelphia, Pennsylvania with more than a decade of experience writing technology guides. He has a Bachelor’s and Master’s degree in Computer Science and has spent much of his professional career in IT management.
He specializes in writing content about iPhones, Android devices, Microsoft Office, and many other popular applications and devices.