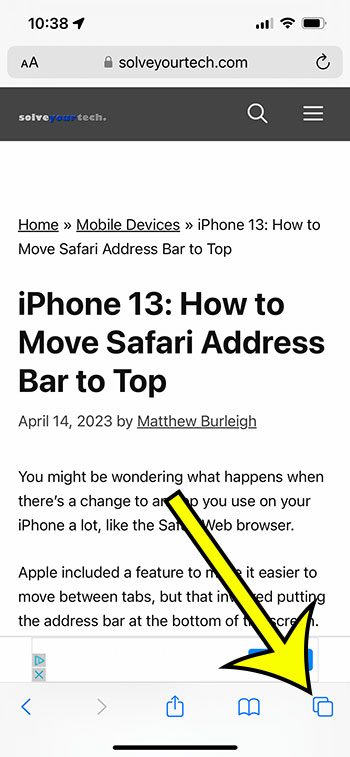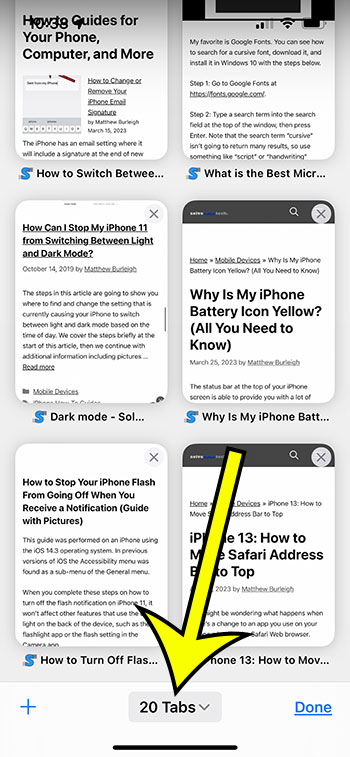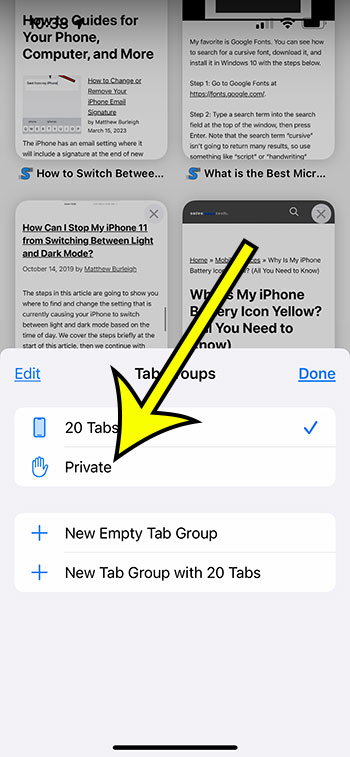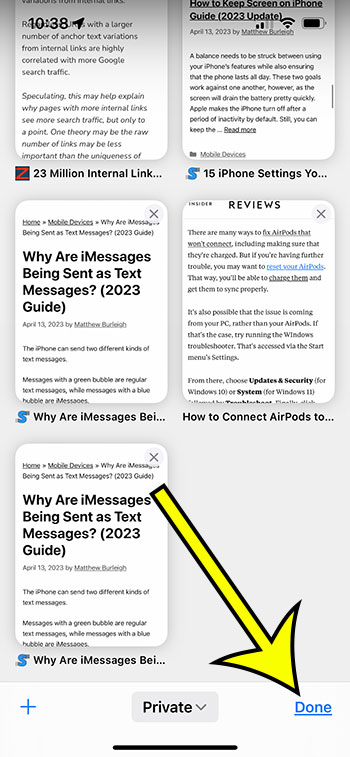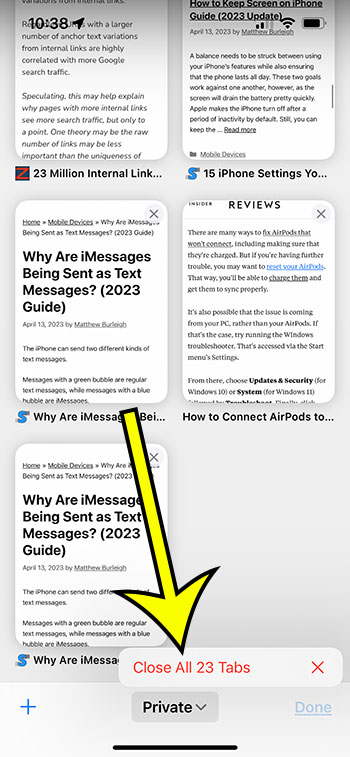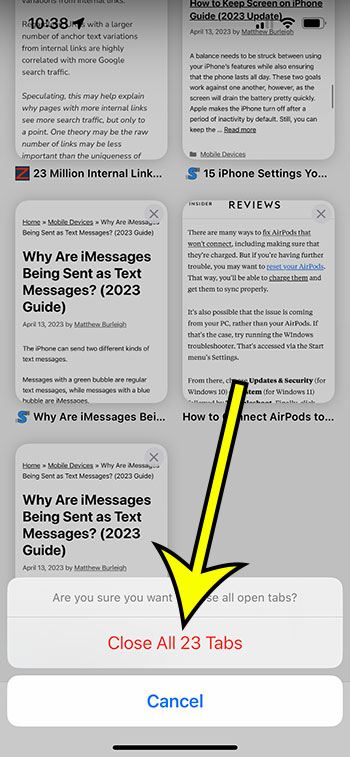When you don’t want a Web page to be saved to your history, use private browsing in the Safari browser on your iPhone 13.
However, if you have a lot of tabs open in the private window, closing each one individually can be a pain.
You can close all of your open private tabs in the Safari iPhone app by launching Safari, selecting the Tabs button, then Private, touching and holding on Done, selecting the Close All Tabs option, and finally hitting Close All Tabs to confirm.
This video about closing iPhone tabs on YouTube contains more information about this topic.
How to Close All Private Tabs in Safari at Once
- Launch Safari.
- Select the Tabs option.
- Select the Tabs dropdown menu.
- Choose Private.
- Press and hold the Done button.
- Choose Close All Tabs.
- To confirm, select Close All Tabs.
Our explanation continues below with further information, including screenshots, on how to close all private tabs on iPhone 13.
The Safari online browser on your iPhone, like most desktop and mobile online browsers, allows you to create private browsing tabs.
If you want to browse a Web page without saving it to your history, or if you want to sign into different accounts on the same site, the private browsing option can be extremely useful.
However, when you exit private browsing mode or switch back to normal browsing mode, tabs are not closed.
This can result in a large number of open private tabs that you may need to close.
Fortunately, there is an easy solution to close all of those tabs at once, eliminating the need to close each tab individually.
Related: You can also check out this guide about how to close tabs on an iPhone SE for additional information.
How to Close All iPhone Safari Private Tabs
The procedures in this section were carried out using an iPhone 13 running the iOS 16 operating system.
Step 1: To open the browser, tap the Safari icon on your Home screen.
Step 2: Tap the Tabs button in the bottom-right corner of the screen.
It’s the icon with the two overlapping squares.
Step 3: At the bottom of the screen, click the Tabs button.
Step 4: From this menu, select the Private option.
Step 5: Tap and hold the Done button in the lower-right corner of the screen.
Step 6: Select the option to Close All Tabs.
Step 7: At the bottom of the screen, select Close All Tabs once more to confirm.
You can utilize this option instead of going through and hitting the X on each tab to shut it separately now that you know how to close all private tabs in Safari on iPhone 13.
Because this is private browsing mode, you won’t be able to re-open these tabs or find a page that you were reading in this mode in the future. Those tabs, as well as their history, will be gone.
You can use a similar method to close all open ordinary tabs in Safari’s normal browsing mode.
If you have other Web browsers installed on your iPhone, such as Google Chrome or Mozilla Firefox, none of the tabs active in those browsers will be affected. If you want to shut tabs in those browsers, you must first open them and then use the tab-closing techniques for that particular program.
Frequently Asked Questions About iPhone 13 Private Browsing
Q: What exactly is private browsing on the iPhone 13?
A: Private browsing is a function in your iPhone 13’s Safari browser that allows you to surf the web without saving your browsing history, search history, or any website data. It protects your privacy by preventing others from viewing your online actions.
Q: How can I make private browsing available on my iPhone 13?
A: To activate private browsing in Safari, launch the app, then hit the Tabs symbol in the lower right corner, followed by “Private.” You can now browse secretly by opening new tabs. Tap the “Private” button again to leave private browsing.
Q: Will private browsing keep me safe from all online tracking?
A: No, private browsing simply disables your browsing and search histories from being saved on your device. It does not safeguard you against all types of internet tracking, such as cookies and trackers used by websites and advertising. Consider utilizing a VPN or privacy-focused browser addons to improve your online privacy even further.
Q: When I use private browsing on my iPhone 13, are my downloads private?
A: While your browser history will not be retained, any files you download in private browsing mode will be saved on your device and accessible via the Files app or other related apps. Remember to manually delete your downloads when you’re finished to keep them private.
Q: Will my internet service provider (ISP) be able to access my browser history if I use private browsing?
A: Yes, even if you use private browsing, your ISP can still access your internet history. Consider using a VPN (Virtual Private Network) service to encrypt your internet connection and mask your IP address to disguise your browsing activities from your ISP.
Q: Does private browsing mode provide perfect anonymity?
A: No, private browsing mode does not provide perfect anonymity. It just stops your browser and search history from being kept on your device. Cookies can still be used to track your activities on websites, and your ISP can still view your browsing history. Consider using a VPN, privacy-focused browser extensions, or an anonymous surfing tool like the Tor Browser to increase your anonymity.
Q: Will private surfing keep me safe from malware and phishing attacks?
A: Private browsing mode does not safeguard you against malware, phishing attacks, or other online hazards. It just prohibits the saving of your browsing and search history. Keep your device updated, use strong and unique passwords, and exercise caution when clicking on links or downloading files from unfamiliar sources to protect yourself from online risks.
Matthew Burleigh is the head writer at solveyourtech.com, where he covers topics like the iPhone, Microsoft Office, and Google apps. He has a Bachelor’s and Master’s degree in Computer Science and has over 15 years of IT experience.
He has been writing online since 2008 and has published thousands of articles that have been read millions of times.