When you visit a website in the Safari browser on your iPhone, that page is saved to your history. Use these steps if you need to know how to check history on iPhone 6.
Almost every Web browser that you use, whether on your computer, tablet, or smartphone, is going to save a history of the Web pages that you visit. This history can be really helpful if you need to find something that you were looking at before.
But occasionally you may want to clear the history in your browser. Almost every browser is different, so you may be looking for a way to do it on the iPhone.
If you want to know how to delete history on iPhone 6 then you can go to Settings > Safari > Clear History and Website Data > then tap Clear History and Data.
Our guide below is going to show you how to clear your history on an iPhone 6 so that you can delete the pages you have visited, as well as other saved browser data.
How to View Your iPhone 6 History
While the most common thing that people will want to do with their iPhone history is to delete it, the browsing history on your device can be incredibly useful.
if you read a lot of articles or look at a lot of products, it’s very easy to forget exactly where you saw something. You might have also made a really good search, and would like to be able to see your entire search history so that you can access any Web page that you happened upon.
Luckily the Web history tab in the Safari browser logs all the websites you visited while in normal browsing mode.
By opening Safari and navigating to the history page you can see all of the Web pages that you have viewed, then simply tap on one of them to visit that page again.
- Open Safari.
- Tap the book icon at the bottom of the screen.
- Touch the clock tab at the top-right of the screen.
You can then use the search bar at the top of the screen to search through your history, you can scroll through it, and you can tap on any entry to go to that page.
If you tap the Clear button at the bottom-right corner of the screen you can choose to clear your history for:
- All time
- Today and yesterday
- Today
- The last hour
You can also swipe to the left ton an individual item in your history and tap the Delete button to just remove that entry.
Now that we have talked about viewing the history, it’s time to learn how to delete it if you want to get rid of all of those pages, as well as any browsing cookies and data that have accumulated in the browser.
How to Clear History on iPhone 6
- Open the Settings app.
- Choose the Safari option.
- Select Clear History and Website Data.
- Tap Clear History and Data.
Our article continues below with additional information on deleting history on iPhone 6, including pictures of these steps.
How to Clear iPhone 6 Safari History (Guide with Pictures)
The steps in this article were performed on an iPhone in iOS 13.6.1, but will work on many other versions of iOS as well.
Step 1: Open the Settings app from your Home screen.
If you don’t see the gear icon of the Settings app then you can swipe down on your iPhone Home screen and use Spotlight Search to find the Settings app. You can simply tap Settings from the list of results after you enter the search term.

Step 2: Scroll down and select the Safari option.
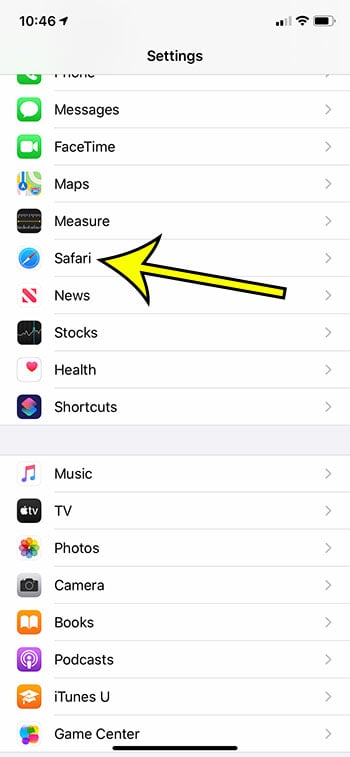
Step 3: Scroll down and touch the Clear History and Website Data button.
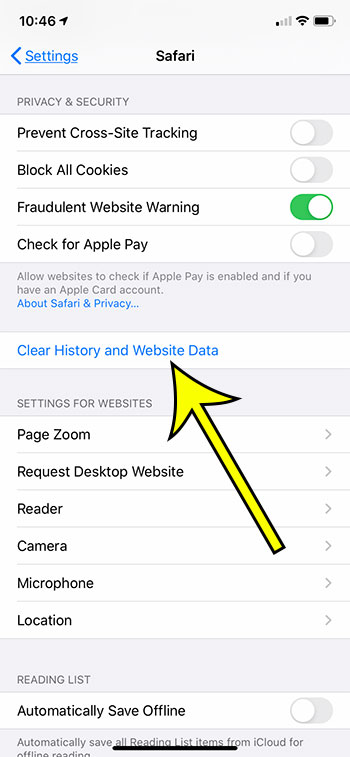
Step 4: Tap Clear History and Data at the bottom of the screen to confirm its removal.
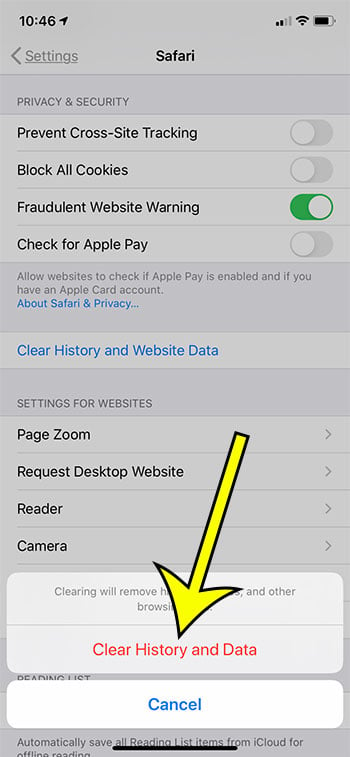
Our guide continues with additional discussion on erasing your iPhone 6 history.
What Happens If I Clear the Browsing History and Browsing Data on My iPhone 6?
When you complete our steps above you are going to be deleting the information that has been saved in the browser about your Web browsing usage. This will completely delete any temporary data that is current saved as part of your browsing history.
While deleting your browser history from time to time is a good idea, it can have the effect of deleting information and account logins that were temporarily saved in the Safari app. However, this does not include passwords and credit card data that you had previously told Safari to remember.
If you aren’t sure that you want to proceed and tap clear on device history, then you might want to consider using Safari’s private browsing mode instead. You can use this by tapping the tabs icon at the bottom of the Safari screen, then selecting the Tabs dropdown and choosing the Private option. In older versions of Safari you might need to tap a Private button at the top of the tabs screen instead.
More Information on How to delete History on iPhone 6
While the steps in this article focus on performing these tasks on an iPhone 6 in iOS 13, you can also use this guide if you want to know how to clear history on iPhone 6S, or other newer iPhone models like the iPhone 13. These steps also work on newer versions of iOS, such as iOS 15.
Note that this process deletes your history, cookies, and browsing data. This means that you will need to sign back into websites where you were previously signed in, for example.
This only deletes the history for the Safari browser. If you use other browsers on your iPhone, such as Firefox or Chrome, then you will need to delete your history in those browsers as well.
You can stop Safari from saving your history by using private browsing. You can open a private browsing tab on your iPhone 6 by tapping the Tabs icon at the bottom of the Safari screen, then selecting the Private option.
Video on Viewing iPhone History in Safari
Additional Reading
- What does “Hide Alerts” mean on an iPhone?
- How to turn off the lock sound on an iPhone
- What does the lock with a circle around it mean on an iPhone?
- How to turn off the camera flash on an iPhone
- How to delete playlists on an iPhone

Kermit Matthews is a freelance writer based in Philadelphia, Pennsylvania with more than a decade of experience writing technology guides. He has a Bachelor’s and Master’s degree in Computer Science and has spent much of his professional career in IT management.
He specializes in writing content about iPhones, Android devices, Microsoft Office, and many other popular applications and devices.