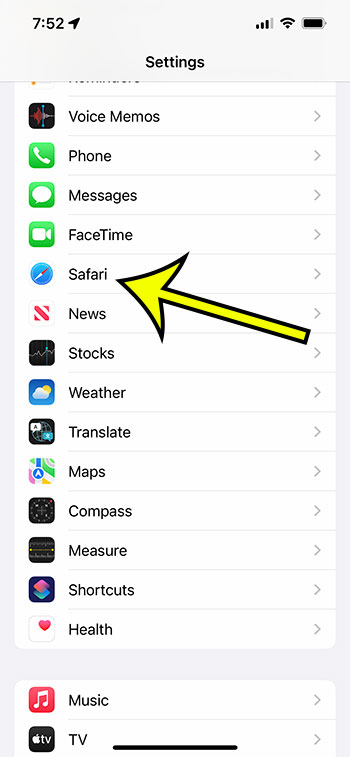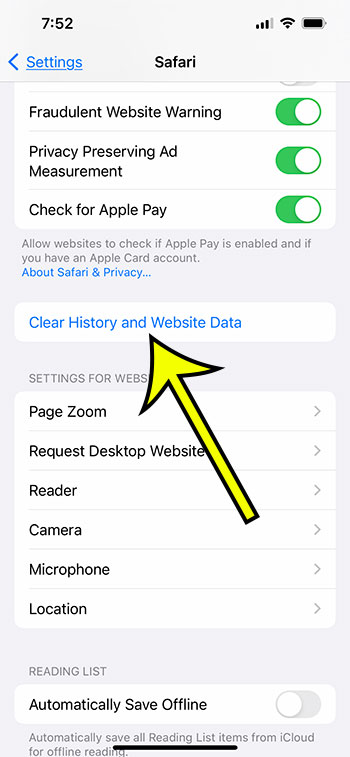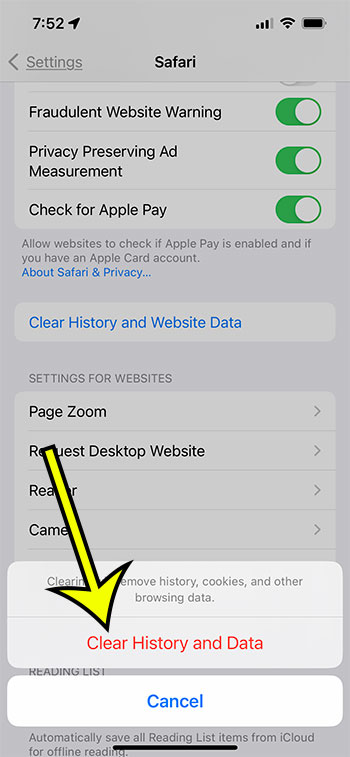With privacy being such a major worry for many people these days, learning how to undertake some of the privacy-related activities available on your iPhone is a good idea.
One thing you may want to do from time to time is removing the information kept on your phone from websites you frequent. This primarily concerns cookies.
On an iPhone, navigate to Settings > Safari > Clear History and Website Data > Clear History and Data.
Go to Settings > Safari > Advanced > Website Data > Remove All Website Data > Remove Now to remove your iPhone cookies while keeping the history.
Our tutorial below will show you how to clear cookies on an iPhone 13 by completing a few steps.
Video About Clearing iPhone 13 Cookies
How to Clear Cookies in Safari on an iPhone
- Open Settings.
- Choose Safari.
- Tap Clear History and Website Data.
- Select Clear History and Data to confirm.
Our guide continues below with more information on this process, including pictures of these steps.
You will most likely end up with cookies on your device as you visit websites and browse all of the stuff available online.
These cookies frequently give useful information that improves your surfing experience; however, some cookies may be dangerous or cause problems while browsing. As a result, you may be asking how to remove the cookies stored on your iPhone.
Websites use cookies to track usage and pass data, such as a signed-in account.
In many cases, these cookies are beneficial and will improve your experience with the websites you visit.
However, you may be encountering problems with a certain site, and troubleshooting instructions frequently recommend removing cookies as one of the steps to try and solve the problem.
The following instructions will show you how to remove cookies on an iPhone 13.
Related: This text message article discussed the “Hide Alerts” feature on the iPhone, which can be useful if you have a group message with a lot of activity.
How to Delete iPhone Cookies
The steps in this guide were performed on an iPhone 13 in the iOS 16 operating system.
Step 1: Find the Settings icon and select it.
Step 2: Scroll down and choose the Safari option.
Step 3: Select Clear History and Website Data from this menu.
Step 4: Touch the Clear History and Data button that pops up at the bottom of the screen to complete the removal of your iPhone cookies.
Now that you have an answer to the question of how do I clear cookies on my iPhone 13, you will be able to use this anytime that you think your phone would benefit from the removal of stored cookie data.
You can then return to Safari and see if your problem has been repaired. Any accounts you previously entered into will be signed out, and you will need to log back in as needed.
You’ll find a Block All Cookies option on the Safari menu as well. If you wish to prevent Safari from storing cookies, you can enable this option. However, this may make it difficult, if not impossible, to utilize some websites effectively.
While clearing cache and cookies from a browser will delete some files, they will most likely be tiny. If you’re looking to free up some storage space, you’ll probably have greater luck uninstalling apps, images, videos, and other larger media assets.
This will only clear the Safari browser’s cookies. If you need to delete cookies in other browsers, such as Firefox or Chrome, you will have to do it separately.
How to Remove Chrome Cookies from an iPhone
Google Chrome is one of the world’s most popular Web browsers, and its mobile browser is a popular choice for both Android and iOS users.
Step 1: Launch Chrome.
Step 2: Tap the three dots in the lower right corner.
Step 3: Select Settings.
Step 4: Choose Privacy & Security.
Step 5: Click the Clear Browsing Data button.
Step 6: Choose Cookies, Site Data, and then Clear Browsing Data.
You can also select the Time Range option if you want to erase older cookies. In addition, you can select any of the other data kinds that you want to clear.
Step 7: Tap Clear Browsing Data to finish deleting your cookies in Chrome.
The next section discusses the steps you need to take to get rid of cookies in the Firefox browser as well.
Clearing Firefox Cookies on an iPhone
As previously said, deleting cookies from a browser is something that must be done for each individual browser. So, if you erased Safari data but also used Firefox, you must repeat the process.
Step 1: Launch the Firefox web browser.
Step 2: Tap the three horizontal lines in the lower right corner.
Step 3: Select the Settings tab.
Step 4: Click on Data Management.
Step 5: Hit the button to the right of Cookies and any other sort of data you want to erase, then tap Clear Private Data.
Step 6: Tap the OK button to acknowledge that you realize that clearing your private data is irreversible.
This guide continues in the next section with answers to some common iPhone cookie questions.
More Information About Cookies on an iPhone
Should I clear my iPhone’s cookies?
There is no correct response to this question because cookies can benefit many of the websites you visit on a regular basis, especially those that use accounts, personalization, or shopping carts. Cookies are frequently used to store data that is utilized as you travel between pages on a website.
That being said, many of the problems you may be experiencing on your Web browser, particularly weird, persistent problems that are difficult to investigate, can be resolved by removing cookies. Choosing to erase cookies is rarely a terrible thing, but it may necessitate a little extra effort as you sign back into your various accounts and change previously remembered settings.
How can I completely erase everything on my iPhone 11?
This article has described how to erase cookies from three of the most common iPhone Web browsers, however it only removes that specific type of data.
If you want to totally wipe your iPhone, for example, if you’re trading it in for a new one or handing it to a friend or family member, go to Settings > General > Reset > Erase All Content and Settings.
This move, however, should not be taken lightly because it will destroy everything from your iPhone, not just browser data. If you have a backup saved to iCloud or iTunes, you can likely recover everything from that backup, but if you choose to erase the entire device, the risk of losing data is fairly significant.
How can I clear my iPhone’s cache?
Each of the browsers discussed in this article has the option to clear the cache as part of the cookie-deleting process. If you only want to clear this browser cache, simply follow the steps above for your preferred browser to delete its cache.
You can erase the cache for another app on your iPhone by going to Settings > iPhone Storage > selecting the app > Offload App. This will clear the app’s cache while retaining its data. So, if you decide to reinstall the program later, the data will still be there.
Some third-party apps, on the other hand, have their own option to remove app cache. Open the Options app and then select one of your installed apps to look for these settings. If there is an option to clear the cache, it will be found in that menu.
Finally, if you want to clear the device cache, restart the iPhone completely. On most early iPhone models, you can accomplish this by holding down the Power button, moving the slider to turn it off, and then holding down the Power button again to turn it back on.
To restart an iPhone 11, however, hold down the Power and Volume Up buttons while moving the slider. Once the iPhone has finished going off, you can restart it by holding down the Power button.
How can I clear Google cookies on my iPhone?
If you are using the Google Chrome Web browser, you can delete the cookies from the browser by following the procedures in that section above.
If you want to delete Google cookies from a different browser, you must follow the steps in the section above for that browser.
Can I remove the cache on an iPad as well?
Yes, you will be able to delete cookies and browsing data from other Apple devices as well, including the iPad.
On the iPad, go to Settings, then Safari, and then Clear History and Website Data.

Kermit Matthews is a freelance writer based in Philadelphia, Pennsylvania with more than a decade of experience writing technology guides. He has a Bachelor’s and Master’s degree in Computer Science and has spent much of his professional career in IT management.
He specializes in writing content about iPhones, Android devices, Microsoft Office, and many other popular applications and devices.