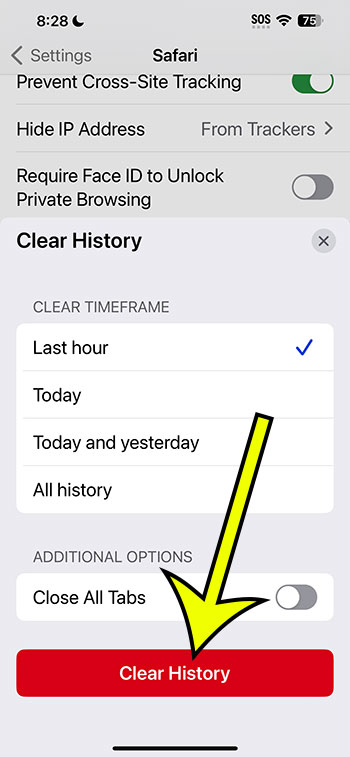Clearing the Safari cache on iOS 17 involves a straightforward process. First, open the “Settings” app on your device and scroll down to find “Safari.” Tap on it, and then scroll down again to find the “Clear History and Website Data” option. After tapping on this, a pop-up will appear to confirm your choice. Choose “Clear History” to complete the process. The whole operation takes just a couple of minutes and can help in freeing up space and improving browser performance.
What Happens Next?
Once you’ve cleared Safari’s cache, all the stored website data, including browsing history, cookies, and other cached files will be deleted. This means that websites will no longer remember you, and any previously stored passwords or login details will need to be re-entered. However, this fresh start can also lead to faster browsing speeds and more available space on your device.
You can also check out this video about how to clear Safari cache in iOS 17 for more on this topic.
Introduction
Are you noticing that Safari on your iOS 17 device is acting a bit sluggish? Or perhaps you’re running low on storage and looking for ways to free up some space? Clearing your Safari cache might just be the solution you need. This process removes temporary files stored on your device, helping to speed up your browsing experience and recover valuable storage space. In this article, we’ll guide you through the process step-by-step, ensuring you know exactly what to do to give Safari a fresh start.
Related: How to Clear Cache on iPad Safari
Step-by-Step Guide to Clearing Safari Cache
- Step 1: Open the “Settings” app on your iOS 17 device. This is where you’ll find all the options to configure and customize your device’s functionality.
- Step 2: Scroll down and tap on “Safari.” This will take you to the settings specifically related to the Safari browser.
- Step 3: Once in the Safari settings, scroll down until you find the “Clear History and Website Data” option. This is the option that will allow you to clear the cache.
- Step 4: Tap on “Clear History and Website Data.” A pop-up will appear asking for confirmation, and for you to select a period of time for which to clear the cache.
- Step 5: Confirm your choice by tapping “Clear History.” This will complete the process and clear the Safari cache on your device.
Why Clear Safari Cache?
Clearing your Safari cache can lead to several benefits. For starters, it can help in speeding up your browsing experience. Over time, as you visit various websites, Safari stores data to help pages load faster in future visits. While this can be beneficial, it can also lead to slower performance if too much data accumulates. Clearing the cache removes these temporary files, allowing Safari to run more smoothly. Additionally, clearing the cache can help in freeing up valuable storage space on your device, which is especially beneficial for those with limited storage capacity.
Pros of Clearing Safari Cache
- Speeds Up Browsing: Removing old and accumulated cache files can lead to faster load times for websites.
- Frees Up Storage Space: Clearing the cache can recover storage space, giving you more room for apps, photos, and other content.
- Resolves Loading Issues: Sometimes, cached data can cause websites to load incorrectly. Clearing the cache can resolve these issues.
- Enhances Privacy: By clearing your browsing history and data, you’re also removing any stored information that you might not want others to access.
Cons of Clearing Safari Cache
- Loss of Browsing History: Clearing the cache will erase your browsing history, which could be inconvenient if you rely on it to quickly revisit sites.
- Need to Re-enter Login Information: Stored passwords and login details will be deleted, requiring you to manually enter them again.
- Websites May Load Slower Initially: The first time you visit a website after clearing the cache, it may take longer to load since the cached data is no longer available.
Video About Clearing iPhone Safari Cache
Additional Information
It’s important to note that clearing your Safari cache is not something that needs to be done daily. It’s more of a periodic maintenance task or something to consider if you’re experiencing specific issues with your browser. Additionally, if you’re looking to maintain a level of privacy, consider using Safari’s Private Browsing mode, which doesn’t store your browsing history or website data.
Summarized Step-by-Step Process
- Navigate to the “Settings” app.
- Find and select “Safari” from the list.
- Scroll down to “Clear History and Website Data.”
- Tap on it and confirm the action.
- Finalize the process by choosing “Clear History.”
FAQs
Q1: Will clearing the Safari cache delete my bookmarks?
A1: No, clearing the Safari cache will not delete your bookmarks. It only removes temporary files, browsing history, and cookies.
Q2: How often should I clear my Safari cache?
A2: It depends on your usage, but generally, once a month is sufficient for most users.
Q3: Can I clear cache for specific websites?
A3: No, iOS does not offer the option to clear cache for specific websites. It’s an all-or-nothing deal.
Q4: Will clearing the cache remove my saved passwords in Safari?
A4: Yes, it will remove saved passwords in Safari, requiring you to re-enter them the next time you visit a site.
Q5: Is it safe to clear my Safari cache?
A5: Yes, it’s completely safe and can help resolve issues and improve your browsing experience.
Conclusion
Keeping your Safari browser running smoothly on iOS 17 is crucial for a seamless browsing experience. Clearing the cache is a simple yet effective way to remove old, unnecessary files, speeding up your browser, and reclaiming storage space. By following the step-by-step guide provided, you can easily complete this maintenance task, enjoying the benefits of a faster, more efficient browser on your iOS device.

Kermit Matthews is a freelance writer based in Philadelphia, Pennsylvania with more than a decade of experience writing technology guides. He has a Bachelor’s and Master’s degree in Computer Science and has spent much of his professional career in IT management.
He specializes in writing content about iPhones, Android devices, Microsoft Office, and many other popular applications and devices.