When you open the Safari app on your iPhone and tap the tabs icon at the bottom of the screen, you will see all your Safari tabs that are currently open.
But the list of tabs open might not include ones that you know should be there.
Our tutorial below will help you find the setting that causes this to happen so that you can change it.
How to Stop Safari from Closing Tabs on an iPhone 11
- Open the Settings app.
- Scroll down and select Safari.
- Scroll down and choose the Close Tabs option.
- Tap the Manually option at the top of the list.
Our article continues below with additional information on how to stop Safari from closing your tabs in an iPhone, including pictures of these steps.
Clicking links to view a Web page is such a common activity on an iPhone that we often take it for granted. But each time you open a link it likely creates a new tab in Safari.
This results in a lot of open Web page tabs, so if you don’t see one that you need, you may be wondering “why does Safari keep closing my tabs?
There is a Safari setting that attempts to manage this by closing tabs periodically. But you may want to know how to stop Safari from closing tabs on your iPhone if you find that it is getting rid of information that you wanted to keep.
Have you ever gone to look for a tab in your iPhone’s Safari browser, only to find that the tab wasn’t there anymore? At first, you may have thought you closed it accidentally, but it’s entirely possible that Safari closed that tab on its own.
Your iPhone using the iOS 13 operating system includes a setting for Safari where it will close a tab after it has been open for a certain period of time. That amount of time can vary, but it is either one day, one week, or one month.
If you would prefer to manage your tabs on your own, without Safari intervening, then you can change a setting so that it stops closing your tabs automatically.
Related: Check out this article if you would like to see the people that can see your location on your iPhone.
How to Manually Manage Your Open Tabs in the Safari iPhone Browser (Guide with Pictures)
The steps in this article were performed on an iPhone 11 in iOS 13.1.3. By making this change Safari will no longer close any of your open tabs. This can lead to a lot of open tabs if you don’t close them out periodically, which can affect how quickly your phone runs.
Step 1: Open the Settings app.
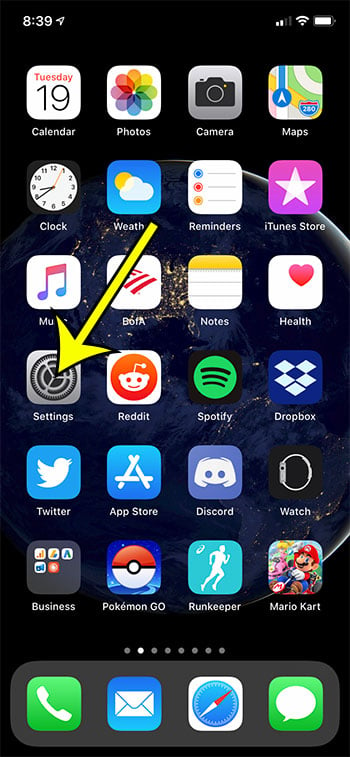
Step 2: Scroll down and open the Safari menu.
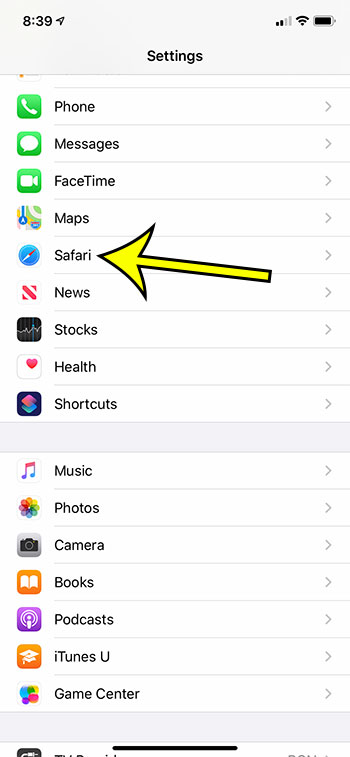
Step 3: Scroll to the Tabs section of the menu, then choose the Close Tabs option.
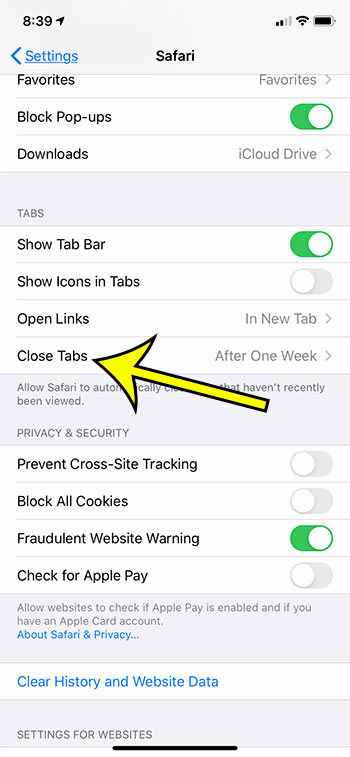
Step 4: Tap the Manually button at the top of the screen.
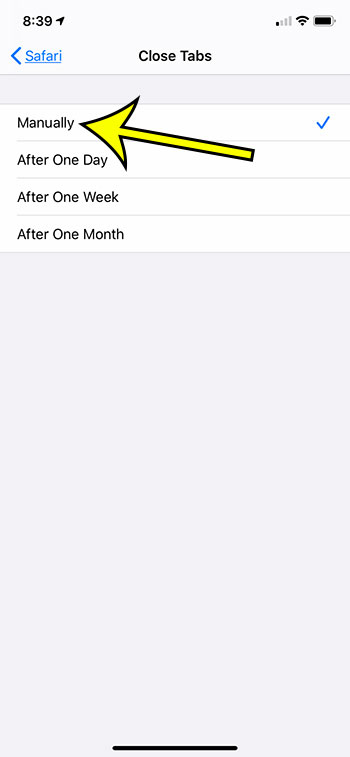
Safari will no longer close your tabs automatically, which means that you will need to close them on your own. This can be accomplished by opening Safari, selecting the Tabs button, then either tapping the X on a tab to close it or by swiping it to the left side of the screen.
One other thing that your iPhone will do automatically is turn the screen off. If you don’t want that to happen, then the next section will show you how to fix it.
How to Keep the iPhone Screen on For Longer Periods of Time
If you have an iPhone 13, you might have observed that if you don’t touch the screen for a brief amount of time, the screen shuts off. It can be annoying if you’re trying to read or watch a movie and the screen keeps going off, but this is a default feature Apple created to help preserve battery life.
This article discusses more about how to keep the iPhone screen turned on.
Thankfully, changing your iPhone 13’s auto-lock settings is a quick and easy operation that can enable you leave the screen on for longer periods of time. This is how you do it:
Step 1: Open Settings first.
Locate the Settings app on your iPhone 13 to get started. It typically appears on the home screen and is symbolized by a gear icon. To open it, tap on it.
Step 2: Choose Display & Brightness.
Once the Settings app has been launched, scroll down until you see the Display & Brightness option. To continue, tap on it.
Step 3: Select Auto-Lock.
The Auto-Lock option may be found under the Display & Brightness settings. To view the options for how long the screen will remain on before turning off, tap on it.
Step 4: Pick a time frame.
Determine how long you want your screen to remain on before turning off.
30 seconds, 1 minute, 2 minutes, 3 minutes, 4 minutes, 5 minutes, or Never are your options.
When you select the Never option, your screen will remain on indefinitely until you physically lock your device by pressing the Power button. It’s crucial to keep in mind, though, that leaving your screen on for an extended period of time might result in unintentional pocket dialing and serious power loss if you forget to properly lock your phone.
You can change the auto-lock setting as well as adhere to a few additional recommendations to extend the battery life of your iPhone 13. Here are a few examples:
Set your phone to consume less power by activating Low Power Mode, which can help your battery last longer. Go to Settings > Battery > Low Power Mode and toggle it on to activate Low Power Mode.
Reduce Screen Brightness: A brighter screen consumes more energy. You may prolong the life of your battery by lowering the screen’s brightness. Go to Settings > Display & Brightness > Brightness and move the slider to change the brightness of your screen.
Disable Background App Refresh: A few apps keep running in the background even when you aren’t using them, which might deplete your battery. Go to Settings > General > Background App Refresh and toggle it off if you want to disable background app refresh.
Close Apps: Be sure to fully close each app when you’ve finished using it. This will lessen the chance of it running in the background and draining the battery.
By using these suggestions, you can help your iPhone 13’s battery last longer and stop getting annoyed when the screen shuts down too quickly. Keep your smartphone updated with the most recent software updates as well to make sure it is operating effectively and to address any potential faults that could result in battery depletion or other problems.
In conclusion, it’s easy to modify the auto-lock setting on your iPhone 13 so that you can use it for longer periods of time. You can help extend the battery life of your iPhone 13 and guarantee that it is operational for longer periods of time by following the instructions mentioned above and putting extra energy-saving advice into practice.
Our tutorial continues below with additional discussion about why your tabs keep closing in the iPhone’s default Web browser.
More Information on Why Safari Tabs Close on Their Own
There have been a lot of recent quality-of-life upgrades to the Safari browser, and the iPhone in general, that can take some getting used to.
Now that we have answered the question of why does Safari keep closing my tabs, you might want to look at some of the other settings on this Safari menu.
For example, the Search Engine option specifies the default search engine in the browser. if you are used to going to google.com or bing.com to make a search, then you might find it useful to know that you can skip that navigation step and simply type your search term into the address bar. That bar also serves as a search field, and the search engine that Safari elects to use is determined by the “Search Engine” setting on this menu.
While it can be tempting to never close any tabs in Safari, it can have a negative impact on Safari’s performance, as well as the iPhone’s overall performance. If you elect to manually close your tabs that it is beneficial to periodically audit your open tabs and close the ones you don’t need anymore.
Find out how to draw on a Web page in Safari if you would like to be able to markup a page or write notes on it.
Frequently Asked Questions
What does close tabs mean?
The open Safari tabs on your iPhone provide you with a quick way to view the pages that you had previously seen on the device.
But having too many browser tabs open at once can make it tough to find the tabs you really need. Plus it can have a negative impact on the overall performance of your iPhone.
The “Close tabs” option simply provides you with a way to close Safari mobile tabs in the browser automatically.
You can choose to close tabs manually, after one day, after one week, or after one month. This setting is found by going to Settings > Safari > Close Tabs.
How come Safari keeps opening old tabs?
If you find that Safari is opening recently closed tabs then you might be wondering why that is happening.
While there isn’t a specific answer to the question of why do Safari tabs reappear, it does seem to be related to a glitch on some specific devices.
Unfortunately, there doesn’t seem to be a fix for this problem, although people have had varying levels of success with these different options:
1. Restart the iPhone.
2. Clear browsing history and data in Safari.
3. Manually close the apps on the device.
4. Disable the Safari syncing option in iCloud.
Can I use the automatic tab closing on other Apple devices?
Yes, there is a clear tabs iPad option and a clear tabs iPhone 11 option, as well as almost any other Apple device using a modern version of iOS.
You can find it by opening the Settings menu on the device, choosing the Safari menu option there, then looking for the Close Tabs option.
You can then select the amount of time that you want your device to wait before it closes open tabs automatically.
Matthew Burleigh is the head writer at solveyourtech.com, where he covers topics like the iPhone, Microsoft Office, and Google apps. He has a Bachelor’s and Master’s degree in Computer Science and has over 15 years of IT experience.
He has been writing online since 2008 and has published thousands of articles that have been read millions of times.