If your iPhone is displaying an icon at the very top of the screen that looks like a lock with a circle and arrow around it, then you are probably curious about what that means, and where it came from. Don’t worry, it’s nothing bad. The lock with the circle around it means that your iPhone is locked in portrait orientation. This is an option that is available on nearly every model of iPhone. It can be turned on from the Control Center, and it can also be turned off from the Control Center.
Once you are familiar with the portrait orientation lock on the iPhone, it can be very useful. Locking your device screen in that orientation means that it won’t keep switching to landscape if you tilt your phone, which can make reading and app usage much more convenient.
Our guide below will show you how to open the Control Center, then identify the option that controls the lock icon. Once you know what that icon means, and what portrait orientation lock does, you can choose whether you want to turn it off or on.
What is the Lock With a Circle and Arrow Around It At the Top of My iPhone?
When you enable the portrait orientation on your iPhone, you are telling the device to stay that way, regardless of how you are holding it. This is especially useful if you move your hand a lot while reading your iPhone, or if you are trying to read some text messages while lying down. I personally activate portrait orientation lock and that little lock icon whenever I am lying in bed and looking at my phone. So if I switch position, then information on the screen does not.
The Portrait Orientation Lock is found on the Control Center. However, there are some minor differences on how to access the Control Center depending on the iPhone model that you have. The easiest distinction is found by whether or your device has a Home button.
You can click here to read our article on making your iPhone screen stay on for longer by changing a setting that you can find on the Display menu.
How to Disable Portrait Orientation Lock on iPhones without a Home Button
- Swipe down from the top-right corner of the screen.
- Tap the Portrait Orientation Lock button.
Our article continues below with additional information on removing the lock with the circle around it on an iPhone, including pictures of the steps.
Our guide for how to put iPhone on speaker can show you a simple way to make long phone calls much more comfortable on your device.
How to Remove the Lock with the Circle on it for iPhones with a Home Button (Guide with Pictures)
You can enable or disable the lock icon with the circle around it with the steps below. This guide was written using an iPhone 5, in iOS 9.3.
Step 1: Swipe up from the bottom of the screen.
This opens the Control Center.
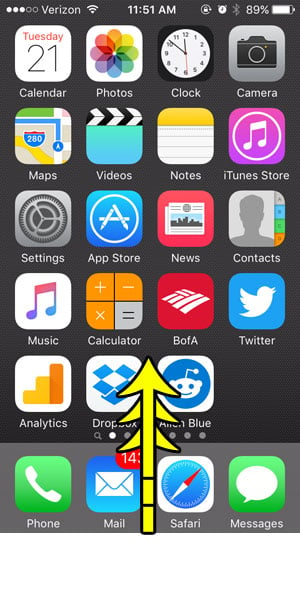
Step 2: Tap the circular lock button at the top-right of the menu.
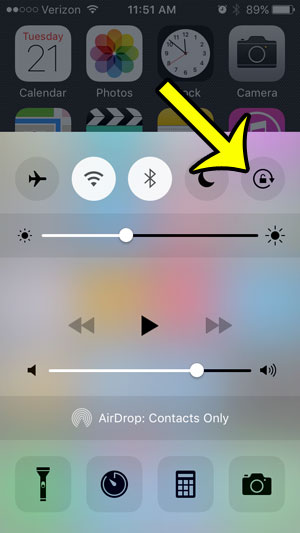
If the circled lock icon is white, then portrait orientation is enabled. If the circled lock icon is gray, then portrait orientation lock is disabled.
You have probably noticed that your iPhone’s status bar contains a lot more icons that the lock with the circle around it. For example, there is a battery indicator at the right side of the status bar, and it might have a numerical percentage displayed next to it. This article – https://www.live2tech.com/disable-battery-percentage-display-iphone-6/ – will show you where to find the setting that controls the display of the numerical battery percentage.

Kermit Matthews is a freelance writer based in Philadelphia, Pennsylvania with more than a decade of experience writing technology guides. He has a Bachelor’s and Master’s degree in Computer Science and has spent much of his professional career in IT management.
He specializes in writing content about iPhones, Android devices, Microsoft Office, and many other popular applications and devices.