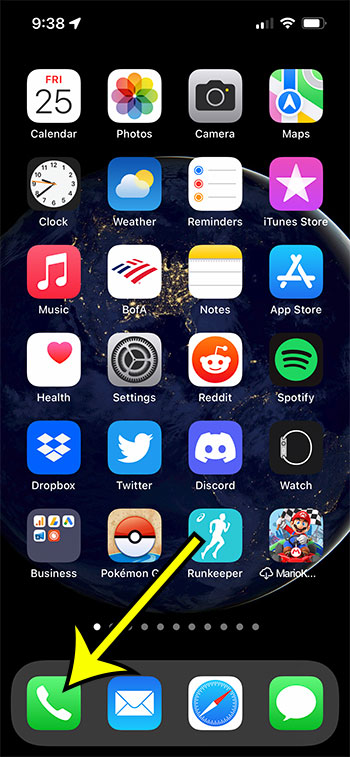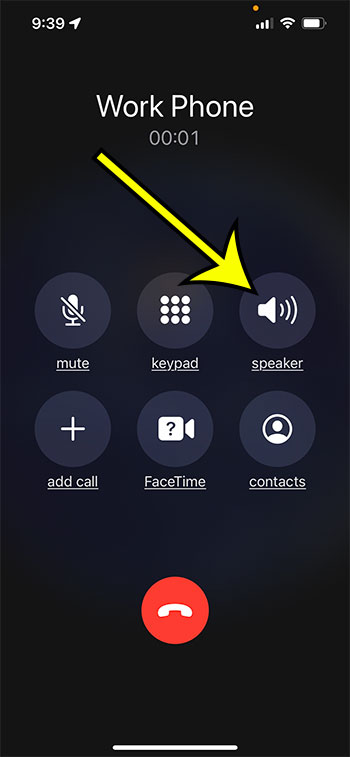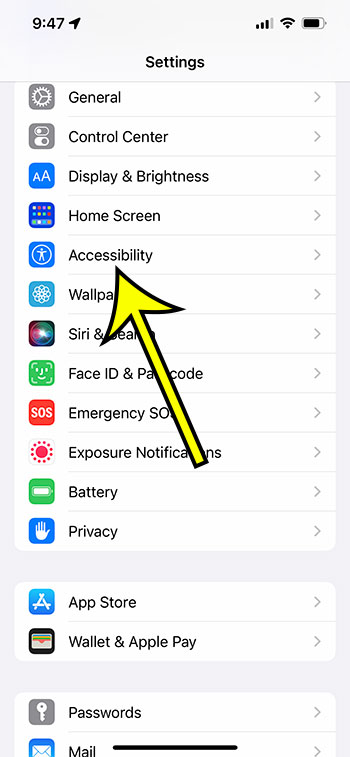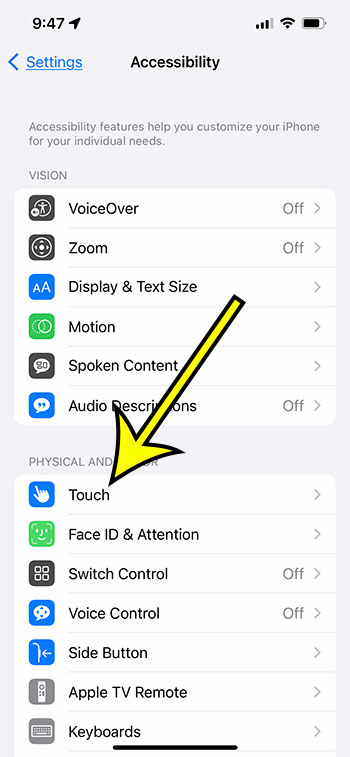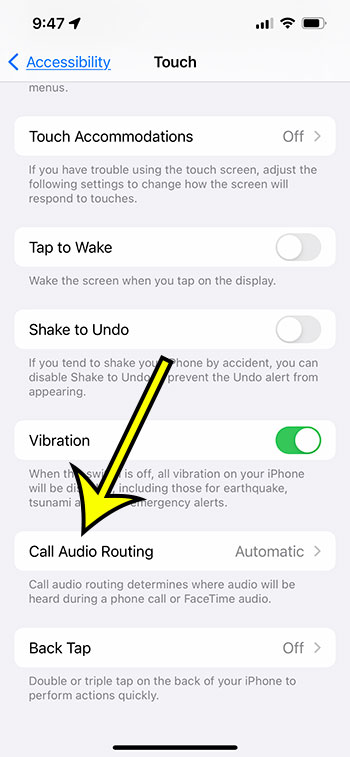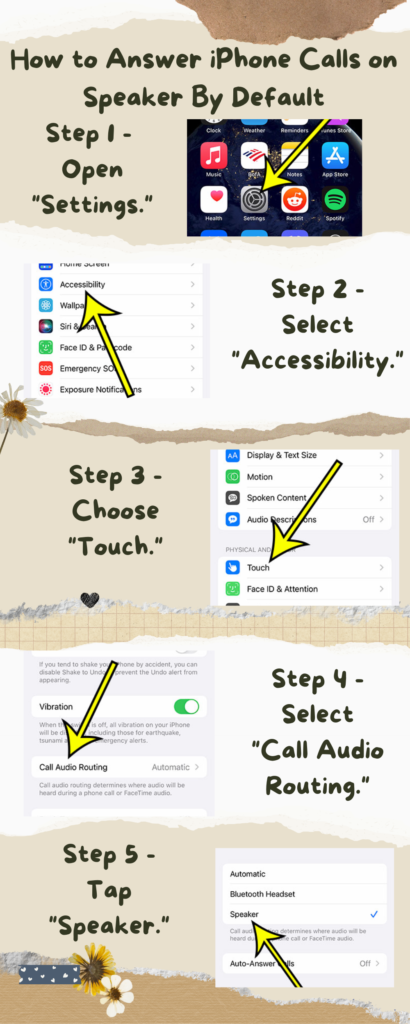It’s pretty easy to multitask with your iPhone, thanks to features like Siri.
But you can also learn how to put iPhone on speaker so that you can be on a phone call while your hands are free to do something else.
How to Enable Speakerphone on an iPhone By Default
- Open Settings.
- Choose Accessibility.
- Select Touch.
- Tap Call Audio Routing.
- Choose Speaker.
Our guide continues below with additional information for how to put iPhone on speaker, including pictures of these steps.
If your screen is so bright that it’s hurting your eyes, then view this iPhone 13 screen brightness tutorial and learn how to change it.
We often fall into situations where we need to pick up a call and talk while our hands are busy doing some other important work.
Also, sometimes you might want all your friends to attend a call with you. Whatever the scenario is, you will always need a way to amplify the sound of your phone during an active call.
Like many other devices, your iPhone is also blessed with the speakerphone feature that assists you in handling such situations.
If you’re among the new iPhone users, you might have a hard time finding out how to turn on speaker on iPhone. And that’s why we are here to help.
You can enable the speakerphone by tapping the “Speaker” button during a call, or you can make it the default way that you answer calls by going to Settings > Accessibility > Touch > Call Audio Routing > and choosing the Speaker option.
Our article will tell you all about turning on the speaker and solving some problems you might have while using the iPhone speakerphone feature. So, let’s go ahead and dive right in.
Find out how to change the iPhone auto lock setting if you would like to make your screen stay on for a longer amount of time before it locks.
How to Put iPhone on Speaker – Step by Step (Guide with Pictures)
To be fair, turning on your iPhone’s speaker is supposed to be an easy job to do, and it can be in the right situation.
Here you have two choices: turning on the cell phone speakers while making a call or resetting your device settings to turn on the speakerphone mode for all calls. We will discuss these two ways so that you can choose one as per your needs.
Method 1 – Accessing Your Speaker Phone on an Active Call
Luckily, you have the option to switch the speaker anytime during your calls. Here’s the simplest procedure to activate the feature –
Step 1: Open Your Phone App to Make a Call
You’ll notice a ‘Phone’ icon on the bottom of the screen. Tap it to open the phone app. Now, initiate a phone call by dialing a number on your apple keypad or by using the contacts app.
You will see the ‘Contact’ tab on your iPhone screen at the bottom. Press it and scroll your contact list to locate the person you want to call. Tap on the person’s name and press the phone icon for initiating the call.
Step 2: Use the Speaker Icon to Activate Speaker Phone
As the phone call connects, a new set of options appear on your iPhone screen containing a few phone options like the mute button, dial pad, contacts icon, speaker button, etc. From the top right corner, tap ‘Speaker’ to begin successfully amplifying the audio.
Start a conversation on the phone or check out if the speaker icon is highlighted for confirmation.
You should now know how to put iPhone on speaker so that you can use this feature for calls in the future.
Here are a few things to notice –
- If you want to turn on the speakerphone feature in the middle of a call, ask the person to hold the call. Then take your cell phone away from your ear and turn the speaker on by tapping the speaker sign.
- Putting your phone too close to your ear will cause the screen to go dark. If you double-click the speaker icon, it will disable the speaker.
- In case you can’t find the speaker icon, look for the word ‘Hide’ in the bottom right corner. Tap ‘Hide,’ and the options will appear on your iPhone screen.
Step 3: Control the Audio Sound
You can easily control the audio sound by using the volume buttons of your device. To answer a call, tap the speaker, and use the buttons for adjusting the sound to hear the caller properly. Also, you can disable speakerphone anytime just by tapping the highlighted speaker button again.
If you are always putting your calls on speaker then you might prefer to make that the default way you answer calls.
Method 2 – Answer All Your Calls on Speaker Phone
You need to turn on the speaker permanently for all your calls in some situations. For example, the microphones of your iPhone can stop working suddenly while the speakerphone will work fine. Similarly, you might have an elderly member in your family who has hearing problems.
The steps in this section were performed on an iPhone 13 in iOS 15. in earlier versions of iOS the Accessibility menu was found within the “General” menu, and there was a dedicated option for “Call Audio Routing.”
Like many features of Apple devices, the speakerphone is also very handy as it allows you to deal with such difficulties. This is how you answer all your calls on speaker –
Step 1: To open settings, locate the ‘Settings’ icon from your home screen apps and tap on it.
Step 2: Scroll down and select the ‘Accessibility’ option. Press on it to open a new menu.
Step 3: Choose the ‘Touch’ option from this menu.
Step 4: Now scroll down again and press on ‘Call Audio Routing.’
Step 5: You’ll see another page with only 3 options. Select ‘Speaker,’ and you might see a green checkmark beside it. Otherwise, there will be a slider, and you need to tap on it and move it from the left side to the right. And now your speaker is activated.
Press the home button to go back on your iPhone home screen. You can make a call to check the audio quality. Remember that this method might not work in some older iOS versions.
What to Do If Your Speakerphone Doesn’t Work?
So, you followed all the steps we have mentioned, but your speakerphone doesn’t turn on? This might happen for a bunch of reasons, including hardware and software issues. If the problem is with your phone and you can’t hear any sound during a phone call, you need to fix your device’s speaker.
For solving software issues, follow the methods given below –
Method One: Update Your iPhone Version
If you haven’t updated your iPhone in a while, many features, including speakerphone, might not work.
For updating your phone, go to the settings app and tap on ‘General.’ Then select the ‘Software Update’ option near the top of the screen. Press on it to open a new page. Now select ‘Download and Install’ for getting the latest update.
Note that you may need to have a fairly significant amount of free space to be able to download the update file.
Method Two: Restart Your Phone
Sometimes simply restarting your iPhone can do the trick. The speakerphone of your Apple device might not function due to a mere software glitch.
Tap the power button and hold it until the power off option appears on your screen. Then tap ‘Restart’ to turn off and restart your Apple device.
Depending on your iPhone model you might need to hold a combination of buttons. For example, on an iPhone 13, you need to hold the “Volume Down” and “Power” buttons at the same time for the “Slide to power off” option to appear.
Method Three: Remove Accessories
If you hear muffled sounds while on speakerphone mode, that might be because of the phone covers or screen protectors you’re using. Try removing them for a bit and make a phone call to check. If the sound becomes clear, you need to change your device protectors.
How to Turn on Speaker on iPhone Infographic
Final Words
So, now you know how to turn on speaker on iPhone. By following all the steps properly, you can put your phone on speaker in just a few moments. Our detailed methods will work for pretty much every iPhone device, and you can always reach the Apple website for all kinds of queries.

Kermit Matthews is a freelance writer based in Philadelphia, Pennsylvania with more than a decade of experience writing technology guides. He has a Bachelor’s and Master’s degree in Computer Science and has spent much of his professional career in IT management.
He specializes in writing content about iPhones, Android devices, Microsoft Office, and many other popular applications and devices.