We have previously written about how to enable battery percentage in iOS 9 to help you gain a more accurate idea of your remaining battery life. But you might find that the more precise numerical information is not a lot more helpful that the default battery icon, and that the space in your status bar is better used by other things, or that you prefer a more minimalist appearance.
The battery percentage number is a setting that you can choose to have on or off, and our guide below will show you how to disable that percentage by following a few steps.
Disabling Battery Percentage Display on an iPhone
Device used: iPhone 6 Plus
Software version: iOS 9.2
The steps in this article assume that you iPhone is currently displaying your remaining battery life as both a numerical percentage, and in the form of a battery-shaped icon. Following the steps below will remove the numerical percentage so that your remaining battery life is only displayed via the icon.
How to stop displaying iPhone battery percentage as a number –
- Open the Settings menu.
- Scroll down and select the Battery option.
- Tap the button to the right of Battery Percentage to turn it off.
These steps are also shown below with pictures –
Step 1: Tap the Settings icon.
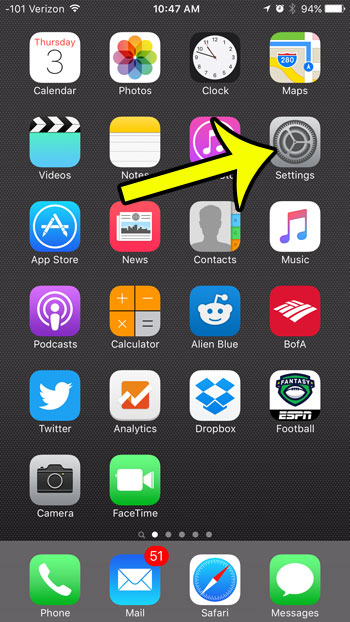
Step 2: Scroll down and tap the Battery option.
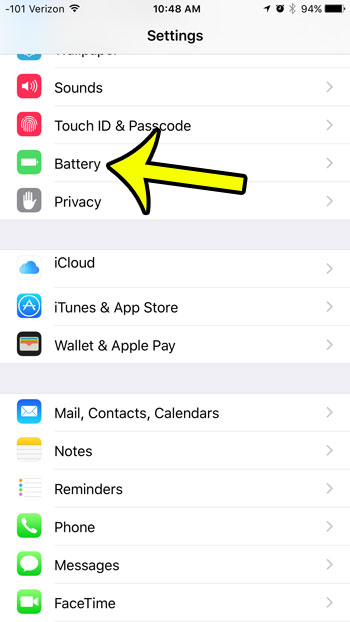
Step 3: Touch the button to the right of Battery Percentage to turn it off. You will know that the option is turned off when there is no green shading around the button, and the button is in the left position.
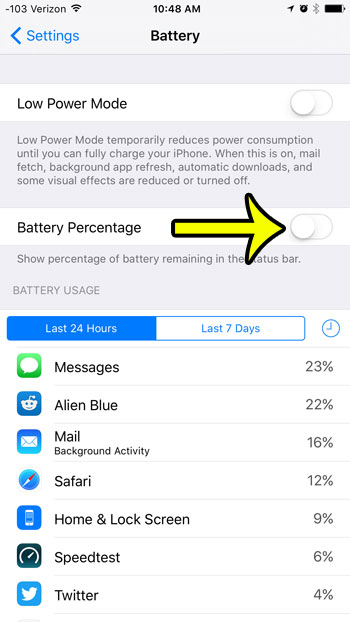
How to Show Battery Percentage on an iPhone 6
Conversely, if you want to display the battery percentage next to the battery icon on your iPhone, then you would follow the same steps, but turn on the setting instead. Just to reiterate the information from the previous section, you can follow these steps to show the iPhone 6 battery percentage.
Step 1: Open the Settings menu.
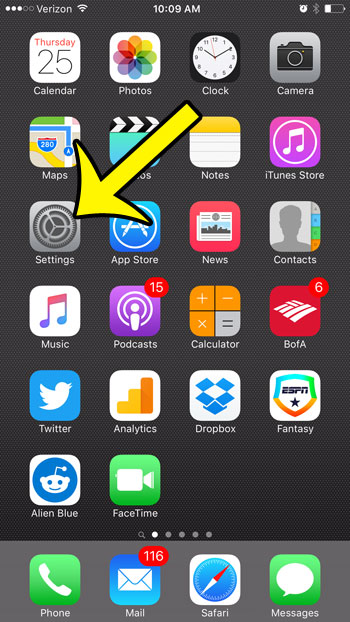
Step 2: Scroll down and select the Battery option.
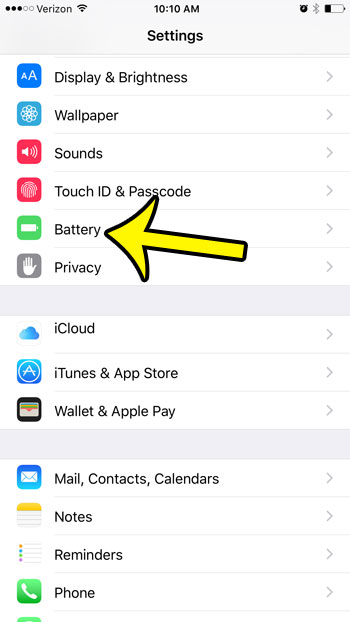
Step 3: Tap the button to the right of Battery Percentage to turn it on.
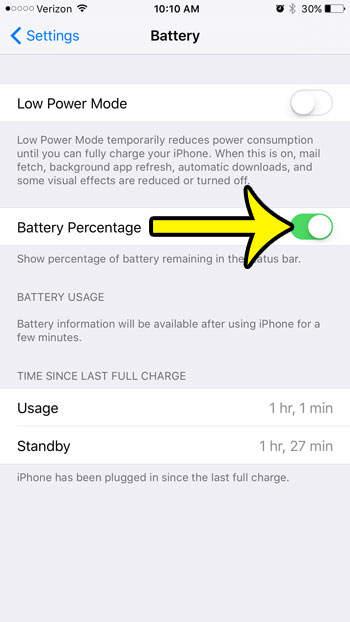
There will be green shading around the button when the battery percentage display is enabled, and it will show up immediately in the status bar at the top of the screen. Find out why your battery icon might be yellow instead of the green, white, or black that you are used to seeing there.
If you are consistently running into problems where your iPhone battery is unable to last for an entire day, then you might be looking for ways that you can help to extend the battery life. Learn about one setting that can be very helpful in reducing battery usage and see if the features and settings that it adjusts are worth sacrificing to make your iPhone battery last longer.

Kermit Matthews is a freelance writer based in Philadelphia, Pennsylvania with more than a decade of experience writing technology guides. He has a Bachelor’s and Master’s degree in Computer Science and has spent much of his professional career in IT management.
He specializes in writing content about iPhones, Android devices, Microsoft Office, and many other popular applications and devices.