The screens on the iPhone have been getting larger and clearer with each new version of the device, but they can still be difficult for some people to read. There are several accessibility options that you can modify to make things easier to read, such as increasing the font size of text, but you may have elected to try the zoom feature, which lets you zoom in on part of the screen.
But this zoom feature can be a little tough to use, and you may have found that your experience with your iPhone is not improved very much by introducing this new option. Our tutorial below will show you how to turn off the zoom feature on the iPhone SE if you find that you would rather use the phone without it.
How to Disable the Zoom Option on an iPhone SE
The steps in this article were performed on an iPhone SE, using the iOS 10.3.2 operating system. This guide will assume that Zoom is currently enabled on your iPhone, and that you want to turn it off. When zoom is turned on, there is a rectangle on your screen that you can drag using a handle at the bottom of the rectangle. You can use that handle to move the zoom rectangle to a different spot while following this tutorial, if necessary.
Step 1: Open the Settings app.
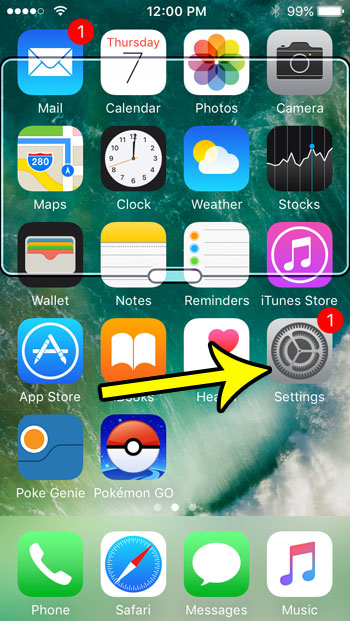
Step 2: Select the General option.
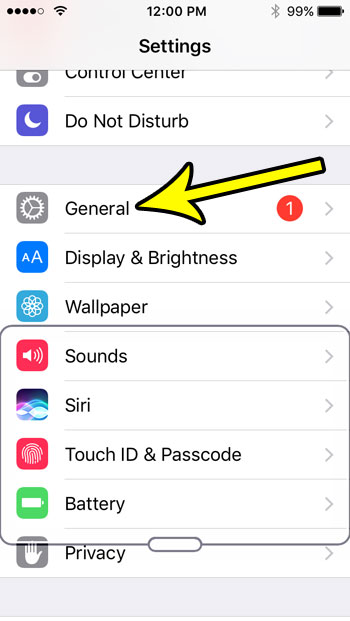
Step 3: Choose the Accessibility menu.
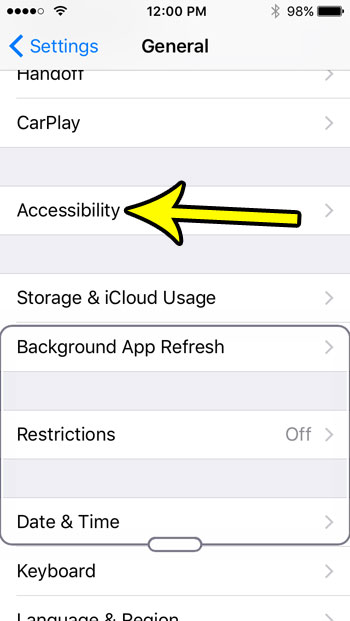
Step 4: Touch the Zoom button near the top of the screen.
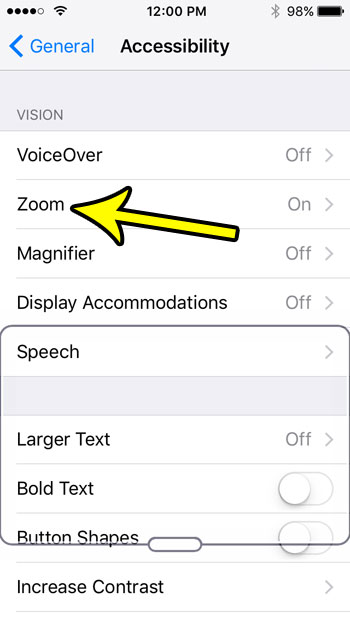
Step 5: Tap the button to the right of Zoom to turn it off.
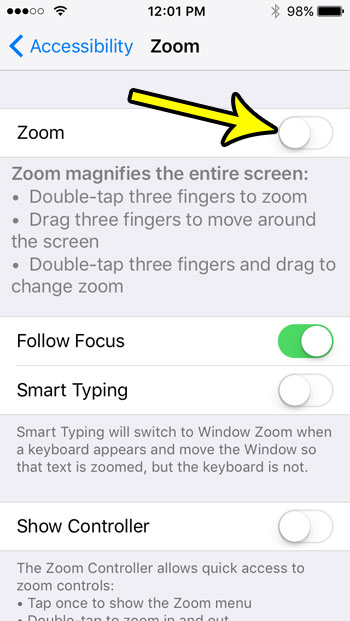
The zoomed rectangle should then disappear from the screen.
Did you know that your iPhone has a flashlight, and you don’t even need to download another app to use it? Learn how to use the flashlight on your iPhone SE and have access to this handy tool whenever you’re in a situation that called for it, and you don’t have access to an actual flashlight.

Kermit Matthews is a freelance writer based in Philadelphia, Pennsylvania with more than a decade of experience writing technology guides. He has a Bachelor’s and Master’s degree in Computer Science and has spent much of his professional career in IT management.
He specializes in writing content about iPhones, Android devices, Microsoft Office, and many other popular applications and devices.