The smaller screen size of the iPhone SE can be a bit of a double-edged sword. The device is small enough to be used comfortably with one hand, but it can be slightly too small for many people to read the screen content comfortably.
If you would prefer not to place your face inches away from the screen to read anything, then you might be looking for a way to make the font size larger on the device. Fortunately this is a setting that you can adjust. Continue reading our tutorial below to see how you can change the font size on your Apple iPhone SE.
How to Change the Font Size on an Apple iPhone SE
The steps in this article were performed on an iPhone SE, in iOS 10.3.2. These steps will also work on other iPhone models using iOS 10. Note that the font size adjustment may not affect some third party app font sizes.
Step 1: Open the Settings app.
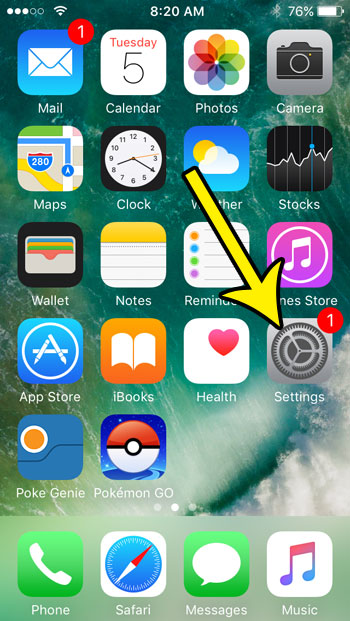
Step 2: Select the Display & Brightness option.
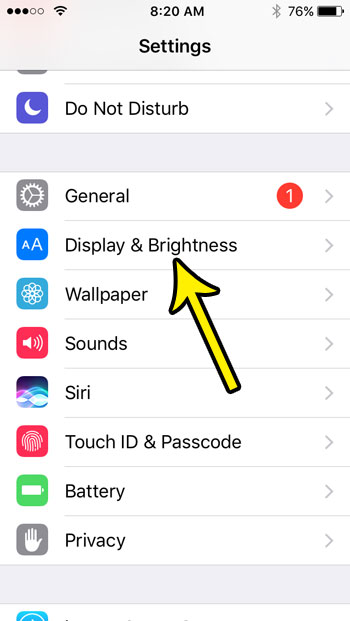
Step 3: Choose the Text Size option.
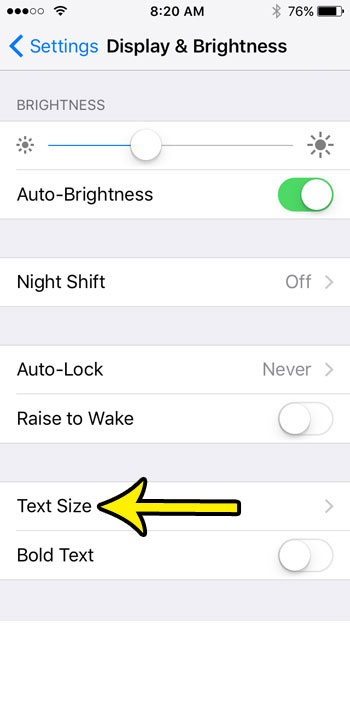
Step 4: Drag the slider to the left to make the font size smaller, or drag it right to make the font size larger. Note that the text at the top of the screen will adjust as you move the slider, so you will be able to preview the size of the text based on your changes.
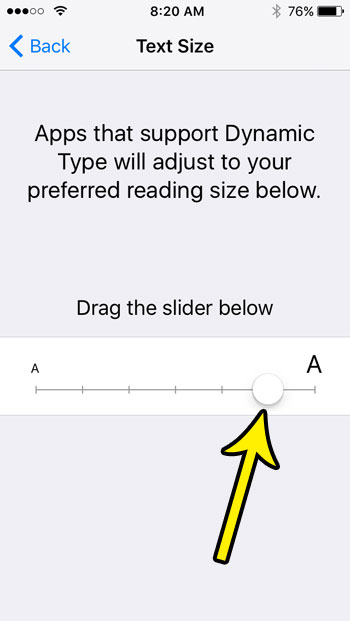
Does your iPhone’s screen turn off too quickly when you are reading a recipe, or following a tutorial? Find out how to make the iPhone’s screen stay on longer if you aren’t able to touch the screen for an extended period of time.

Kermit Matthews is a freelance writer based in Philadelphia, Pennsylvania with more than a decade of experience writing technology guides. He has a Bachelor’s and Master’s degree in Computer Science and has spent much of his professional career in IT management.
He specializes in writing content about iPhones, Android devices, Microsoft Office, and many other popular applications and devices.