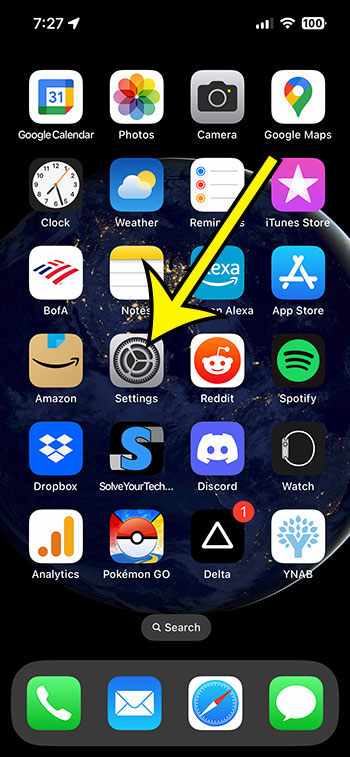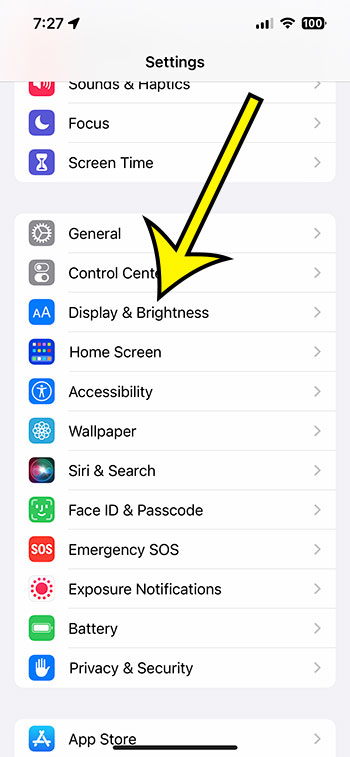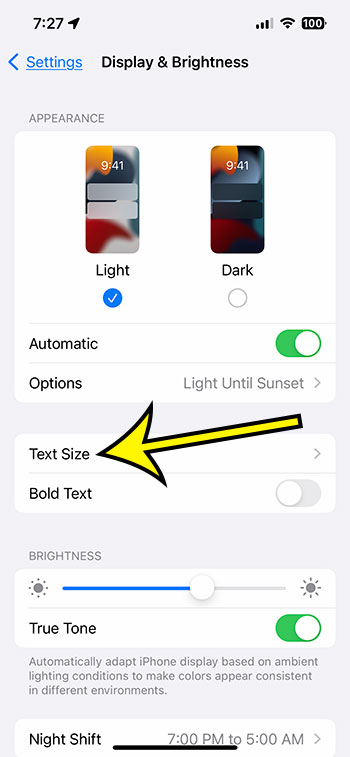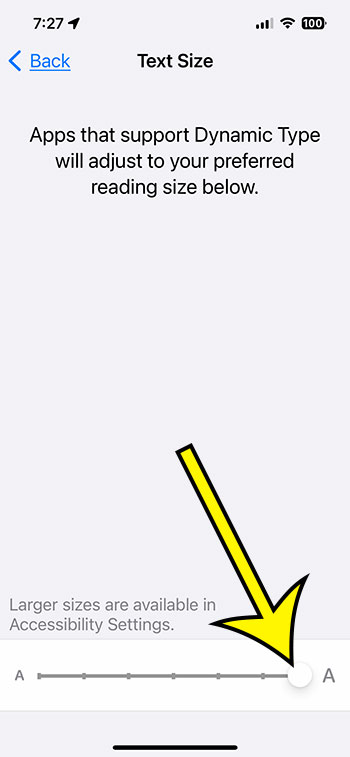Do you think the text on your iPhone is a little bit too small for you to see it easily?
This is a typical issue for many smartphone users, but fortunately, your iPhone has a setting you may change that can be helpful.
To change the text size on your iPhone to a smaller or larger size as desired, follow the instructions in our tutorial below.
By navigating to Settings > Display & Brightness > Text Size and then dragging the slider to the right, you may enlarge the font size on an iPhone.
How to Increase the Size of the Text on an iPhone
- Launch Settings.
- Choose Display & Brightness.
- Select Text Size.
- To increase the text’s size, move the slider to the right.
The procedures for increasing the text size on your iPhone so that it is simpler for you to read are illustrated below, along with more information and photographs.
Related: Check out this article about hiding iPhone text message alerts if you have a conversation that is sending too many notifications.
Smartphone screens are getting bigger and have greater resolutions, making them easier to read in comparison. Yet, for someone with less-than-perfect eyesight, the default letter size can still be a challenge.
Fortunately, the iPhone 13 and iOS 16 provide you with a menu where you can change the font size on the iPhone.
To manually change the size of the text that displays on the screen, iOS has included a “Text Size” menu. This consists of a slider at the bottom of the screen that you can use to decrease or increase the size of the text in your apps.
This often improves the readability of specific apps and screens without significantly changing how they look.
So if this is something that you would like to try out, then you can continue reading our tutorial below.
Video on Changing the Text Size on an iPhone
How to Change the Text Size on Your iPhone (Guide with Pictures)
The steps in this section were performed on an iPhone 13 in the iOS 16 operating system.
Remember that not every app’s screen will be easier to read as a result. Only apps that employ the “Dynamic Text” feature are subject to text size modifications.
As an illustration, this will enlarge text in the Mail and Messaging apps but not in iTunes.
But, for those who have been searching for a quick fix to enlarge text on their iPhone 13, the inclusion of even easier reading in just a few of the more reading-intensive apps is a nice one.
Step 1: First, tap the Settings button.
Step 2: Choose the Display & Brightness option from this menu.
Step 3: Tap the Text Size button near the top of the screen.
Step 4: Slide the font size slider to the right or left at the bottom of the screen, depending on your preference.
You can change your font sizes going forward if you discover that the text in your default apps is either too big or too little now that you know how to enlarge the text on your iPhone.
Remember that if you find that your most recent modification didn’t have the desired effect, you may always return here to change the text size.
You can also find an option to enable even larger text sizes on your iPhone if you go to Settings > Accessibility > Display & text Size > Larger Text. Here you will find a Larger Accessibility Sizes button at the top of the screen that you can enable, then you can use the slider at the bottom of this screen ot increase the text size even further.

Kermit Matthews is a freelance writer based in Philadelphia, Pennsylvania with more than a decade of experience writing technology guides. He has a Bachelor’s and Master’s degree in Computer Science and has spent much of his professional career in IT management.
He specializes in writing content about iPhones, Android devices, Microsoft Office, and many other popular applications and devices.