The Google Slides application that is part of Google Drive is a robust tool for creating slideshows and presentations that you can show to others. It offers many of the same tools, features, and options that you will find in Microsoft Powerpoint, allowing you to create fun and eye-catching designs.
Do you have text in a text box in Google Slides that is a different font than you would like? Fortunately, the text editing capabilities for text boxes in Google Slides have many of the same capabilities as document editing programs like Google Docs, so you are able to modify the way that your words appear on your slides.
Our tutorial below will show you how to change the font and some additional text styling options in Google Slides so that you can achieve the appearance that you want for your text boxes.
How to Change the Font in a Text Box in Google Slides
- Open the slideshow.
- Click inside the text box.
- Press Ctrl + A to select all the text.
- Click the Font drop down and choose the desired font.
Our article continues below with additional information on changing a font on Google Slides, including pictures of these steps.
How to Use a Different Font in a Google Slides Text Box (Guide with Pictures)
The steps in this article were performed in Google Chrome. By completing this guide you will be able to select all of the text in a text box in one of your slides, and change that selected text to a different font. This will not affect the font settings for any of the other text boxes in your slides.
Step 1: Sign into your Google Drive and open the presentation containing the text box with the font that you wish to change.
Step 2: Click inside the text box with the font that you wish to change.
Note that you may need to select a different slide from the column of slides at the left side of the window.
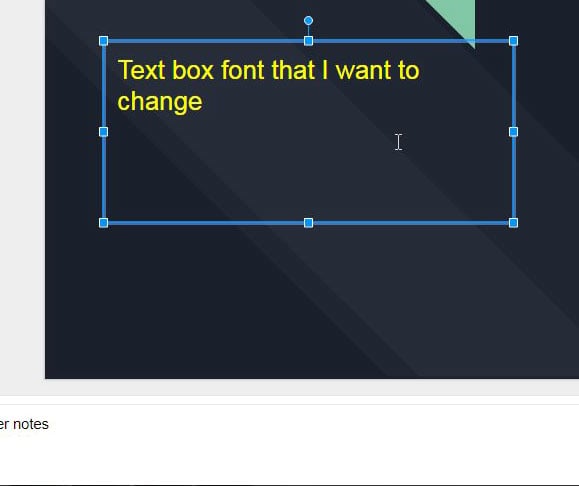
Step 3: Press Ctrl + A on your keyboard to select all of the text in the text box, or use your mouse to highlight the text that you wish to modify.
You can also select all by clicking the Edit tab at the top of the window and choosing the Select all option.
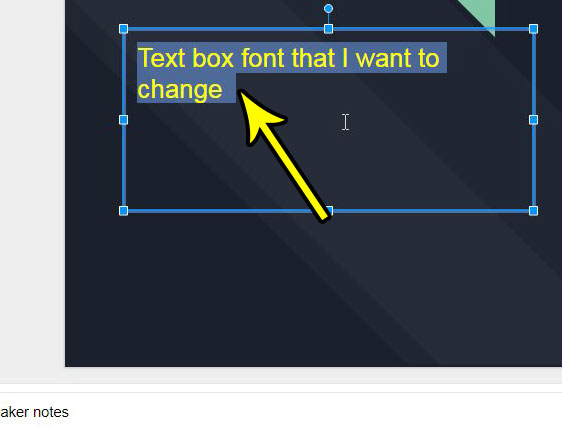
Step 4: Click the Font dropdown menu in the toolbar above the slide, then choose the desired font.
Note that you can also use the other font tools next to this, such as Font size, Bold, Underline, Italic, and Text color if you wish to change those settings as well.
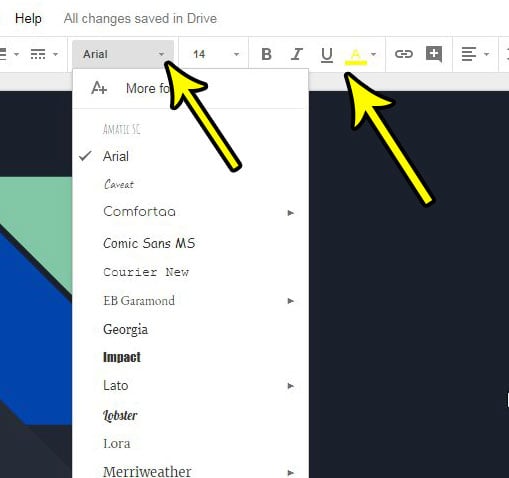
Google Drive offers access to some other Google Apps as well, such as Google Docs and Google Sheets. If you need to edit a document, then Google Docs is a good option. It also uses similar controls to Google Slides.
How Do I Change a Font on Google Docs?
Much like Microsoft Office, making a change in one Google Apps application is usually similar in the other applications of that office suite. Luckily this includes when you want to change fonts in a document.
Simply open your document in Google Docs, then select the text for which you would like to use a different font. You can then click the Font dropdown arrow and select the new font style from the list of fonts. Note that you cannot add new fonts in Google apps, so you will need to work with the listed options.
If you want to use a different default font in Google Docs then you can do so by changing the paragraph styles on the Format tab, then clicking the Options button at the bottom of that dropdown menu, and choosing to Save as my default styles.
More Information on How to Change Font on Google Slides Text Box
The steps in this article provide you with the details on using a different font in a single text box on one of the slides in your presentation.
If you want to change the font for everything in your presentation then you will need to update the master slide (or the Theme in Google Slides) for the slideshow instead. You can do this by selecting the Slide tab at the top of the window, then choosing the Edit theme option.
There you will see a number of different slide styles. If you choose one of those slides you can make changes to the elements on that slide and automatically update each slide that uses that template in your entire presentation. If you are looking for a way to change font on all slides in Google Slides, then this is how you would accomplish that.
While this tutorial focuses on changing the font style for one of your text boxes, a very similar process can be followed if you need to know how to change the font size on Google Slides, or how to change font color on Google Slides. You simply need to select the text that you want to modify, then adjust the Font size or Text color settings accordingly.
You can also use a different font in the mobile version of Google Slides on an Android phone or an iPhone. Simply open the slideshow in the Slides app, then tap on the slide to edit and choose the Edit slide option. You can then select text by holding on to it, then you can tap the icon that looks like an underlined A and adjust the font settings.
Do you need to add another slide to your presentation? Find out how to add a new slide in Google Slides if you need more slides in your slideshow than the number that is currently there.

Kermit Matthews is a freelance writer based in Philadelphia, Pennsylvania with more than a decade of experience writing technology guides. He has a Bachelor’s and Master’s degree in Computer Science and has spent much of his professional career in IT management.
He specializes in writing content about iPhones, Android devices, Microsoft Office, and many other popular applications and devices.