While you can add images to a slide in Google Slides with just a few steps, that process can be a little tedious if you need to do it a lot. It’s especially frustrating when you keep inserting the same image over and over. Luckily you can copy an image in Google Slides by selecting it, then clicking Edit at the top of the window, and choosing the Duplicate command.
Google Slides is a great alternative for people that can’t or don’t want to use Microsoft Powerpoint. It has many of the same features and is a fully-capable presentation application for many users.
Google Slides not only lets you make edits to your slides, even allowing you to duplicate entire slides if you wish, it also lets you add and edit pictures in your slides. But if you have added a picture and performed a number of edits on it, you might be a little concerned that you will have to do it again if you want to put a copy of that picture in another slide. Fortunately, you are also able to copy pictures in Google Slides, which will even copy any of the effects that you have applied to that picture.
How to Make a Copy of a Picture in Google Slides
- Open your slideshow.
- select the picture.
- Click the Edit tab.
- Choose Duplicate.
Our guide continues below with additional information on copying images from Google Slides, including pictures of these steps.
How to Duplicate an Image in One of the Slides of Your Google Slides Presentation (Guide with Pictures)
The steps in this article were performed in the desktop version of Google Chrome, but will also work in other desktop Web browsers. This guide assumes that you already have a picture in one of your slides that you would like to duplicate. Note that this will also duplicate any edits or effects that you have applied to the original image.
Step 1: Sign in to your Google Drive and open the Google Slides presentation containing the picture that you want to copy.
Step 2: Navigate to the slide containing the picture, then click it once to select it.
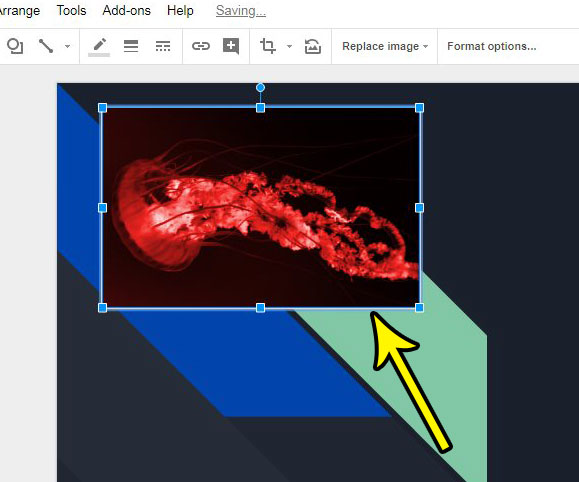
Step 3: Click the Edit tab at the top of the window.

Step 4: Choose the Duplicate option.
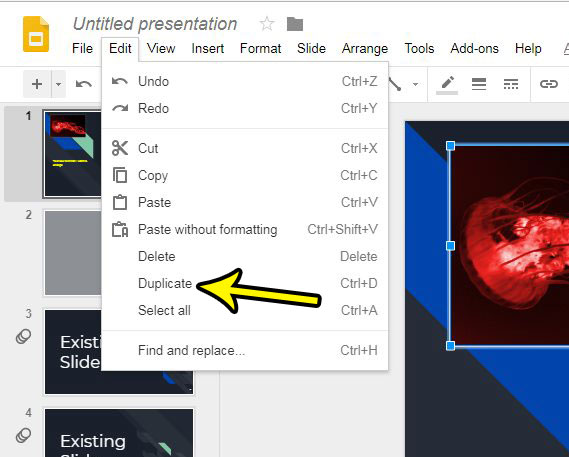
Note that you can also duplicate a picture by selecting it, then pressing Ctrl + D on your keyboard.
You will note that there is a “Delete” option on that menu, too, which you can use to remove unwanted slides. Click here for additional information on deleting Google Slides.
Once the picture has been copied, you can move the copy around and make edits to it without affecting the original.
Continue reading below for additional discussion copying pictures in a Google Slides presentation.
How to Save an Image from Google Slides
If you are reading this article because you want to create a copy of an image from your Google Slides presentation and use it somewhere else, then you might be more interested in how to save Google Slides objects as images instead.
Unfortunately, there isn’t a really simple way to do this, so you are going to need to use one of these options:
- Take screenshots or download a slide as an image, then crop the image from those larger images. You can take a screenshot in Windows 10 by pressing the Windows key + PrintScreen. You can download a slide as an image by selecting the slide, then going to File > Download > and choose one of the image options.
- Save the Google Slides presentation to the Powerpoint file type, open it in Powerpoint, then right-click on the image in Powerpoint and save it as a picture.
- Right-click on the image in your Google Slides presentation, then choose Save to Keep. You can then right-click on the image in the Keep sidebar and choose the Save image as option. This is probably the fastest and most convenient way to accomplish what you are trying to do.
More Information on How to Copy Images to Use Them Within the Same Slideshow in Google Slides
The steps above discuss working with existing images in your Google Slides slideshow so that you can use that same image on another slide.
One of the best reasons to do this is if you want to make changes to a picture without affecting the original.
It can also be a useful technique if you have a certain image, like a company logo, that needs to be used frequently and you don’t want to keep inserting the image every time you want to use it.
Note that there is also a “Copy” option at the top of the Edit menu. You can use this, in conjunction with the Paste command, to create copies of existing images as well. In addition to using these options from the Edit menu, you can also use the keyboard shortcut of Ctrl + C to copy and the keyboard shortcut of Ctrl + V to paste.
Both the duplication method and the copy and paste method can be used for other objects in Google Slides as well. For example, this is a helpful way to copy text boxes that you need to reuse.
If you are trying to use the Google Slides picture in a Google Docs file then you can simply click on the picture, press Ctrl + C to copy it, then open the Docs file and press Ctrl + V to paste it.
Additional Reading

Kermit Matthews is a freelance writer based in Philadelphia, Pennsylvania with more than a decade of experience writing technology guides. He has a Bachelor’s and Master’s degree in Computer Science and has spent much of his professional career in IT management.
He specializes in writing content about iPhones, Android devices, Microsoft Office, and many other popular applications and devices.