Formatting a presentation in Google Slides can often require you to add a text box or insert an image, but it can also require you to organize the layout of the slides within the presentation. This could require you to add a new slide, but you may be wondering how to delete a slide on Google Slides if there’s a new slide or an old slide in the presentation that you no longer want.
Even if you have a detailed outline when you start creating a presentation, it’s fairly likely that the final product will differ from your original vision. This could be due to changes in the information that you want to share, and could even mean that entire sections of the presentation aren’t necessary, or can be combined together.
If you find that your Google Slides presentation contains an entire slide that you don’t need, then you may be curious about how to handle it. Luckily you won’t have to take any frustrating steps to remove that slide, and can use an option in Google Slides that lets you simply delete the entire unwanted slide. Our tutorial below will show you two different ways to delete a slide in Google Slides.
How to Delete a Slide on Google Slides
- Open your presentation in Google Slides.
- Select the slide.
- Right-click the slide and choose Delete Slide.
Our article continues below with additional information on how to delete slides from a Google Slides presentation, including pictures of these steps. We also discuss deleting slides without using the right click menu, as well as how to select multiple slides and delete all of them at once.
You can read our tutorial on how to duplicate a slide in Google Slides if you would like ot use one of your existing slides as a template for another slide.
How to Remove a Slide from Google Slides (Guide with Pictures)
The steps in this article were performed in Google Chrome, but will also work in other desktop versions of Web browsers like Firefox or Internet Explorer. This guide assumes that you currently have a Google Slides file, and that it contains a slide that you want to delete.
Step 1: Sign into your Google Drive and open the file containing the slide that you want to delete.
Step 2: Select the slide from the column of slides at the left side of the window.
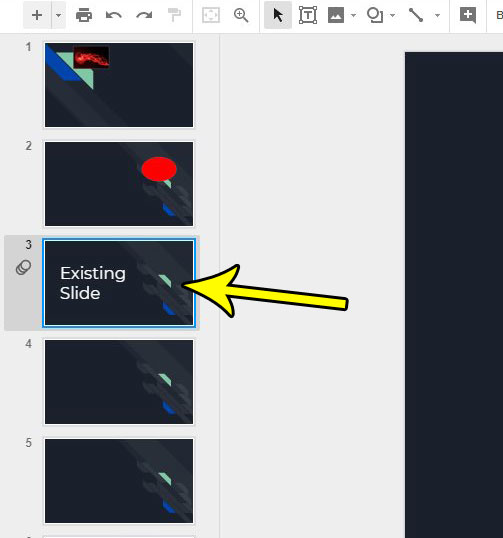
Step 3: Right-click the selected slide, then choose the Delete slide option.
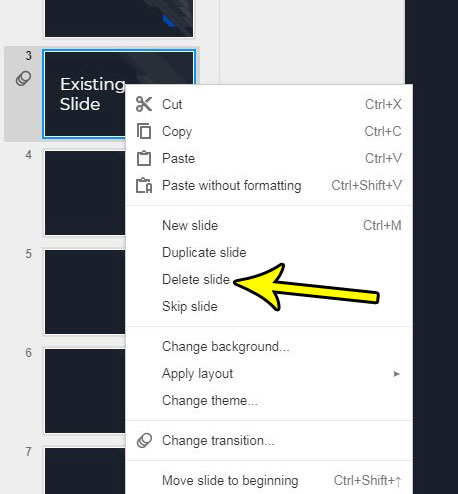
Our article continues below with another way to delete a slide from a Google Slides presentation.
Google Slides – How to Delete a Slide – Method 2
You can also delete a slide in Google Slides by selecting it, clicking the Edit menu at the top of the window, then choosing the Delete option.
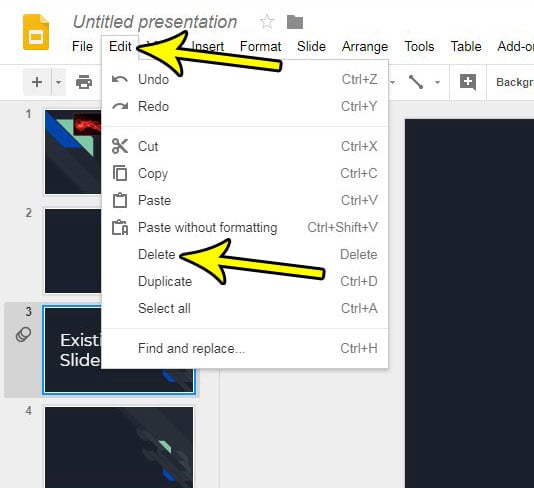
Google Slides is just one of several applications that you can use from Google Drive. Find out how to protect a worksheet in Google Sheets if you need to prevent people from changing the data in a spreadsheet that you have created.
More Information on Removing or Adding Slides from Google Slides Presentations
- You can insert a new slide in Google Slides at any location by right-clicking a slide and choosing the New Slide option. You can also add a slide by clicking the Insert tab and choosing the New slide option at the bottom of the menu, or you can use the New slide keyboard shortcut of Ctrl + M.
- Additionally you can create a duplicate slide by selecting that slide, then choosing the Duplicate slide option.
- Yet another way to delete a slide is to select the slide from the left column, then press the Delete key on your keyboard.
- If you accidentally add a slide to the wrong location, or a new slide has caused your presentation to get out of order, simply click on the slide, then drag the selected slide to the correct location within the presentation.
- If you need to remove multiple slides while using Google Slides, then hold down the Ctrl key on your keyboard and click each slide that you want to remove from the presentation. You can then press the Delete key on your keyboard to remove them all at once.
- You can click on a slide and drag it to a different location in your presentation if you want to move it and make it appear at a different spot in the presentation.
Frequently Asked Questions
Q: How will you delete an existing slide?
A: You can use either of the options to remove a slide that we discuss in this article. Either right click on a slide and choose the “Delete Slide” option, or click on the slide and press the Delete key on your keyboard.
Q: How do I delete a slide template?
A: Depending on how your presentation was created, you may have something called a “Master slide” that has a handful of layouts listed underneath it. You can navigate to these slides by going to Slide > Edit Master then right-clicking on a layout to remove and choosing the Delete option.
Q: How do you select a slide on Google Slides?
A: We use the phrase “select a slide” a lot in this article, and it’s possible that this might be confusing. You can select a slide by simply clicking on it in the column at the left side of the slide canvas. If your slides are displayed as a grid instead, then you can select the slide from that grid. If you want to select all of the content on an individual slide then you can click on any element on that slide, then click Edit > Select all. You can then press the Delete key on your keyboard to delete all of that selected slide content.
Additional Reading

Kermit Matthews is a freelance writer based in Philadelphia, Pennsylvania with more than a decade of experience writing technology guides. He has a Bachelor’s and Master’s degree in Computer Science and has spent much of his professional career in IT management.
He specializes in writing content about iPhones, Android devices, Microsoft Office, and many other popular applications and devices.