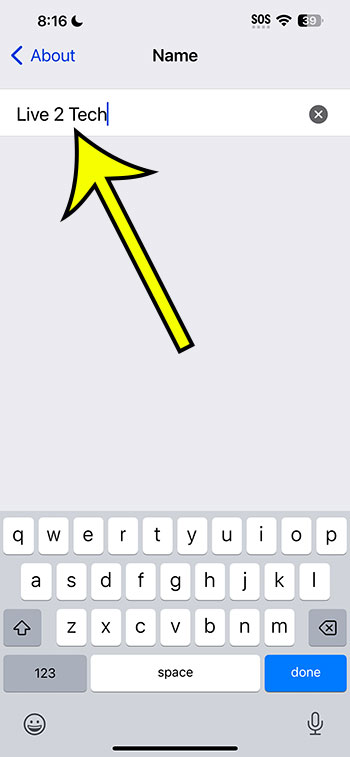Changing your iPhone 15 AirDrop name is a quick and simple process, involving just a few steps within the device settings. After altering your AirDrop name, this name will be visible to other Apple devices when you share files, making it easier for others to recognize your device and ensuring a smooth file transfer process.
When you change your AirDrop name, you are essentially updating the name of your iPhone, which is beneficial not just for AirDrop but also for other Apple services and features where your device name is displayed.
For example, when you connect your iPhone to your Mac, the new name will appear, making it easier to identify your device if there are multiple iPhones connected to the same network or computer. This can be especially helpful in crowded or public spaces where many people might be using AirDrop at the same time.
You can also watch this video about how to change the AirDrop name on iPhone 15 for more on this topic.
How to Change Your iPhone 15 AirDrop Name: An Introduction
In today’s tech-savvy world, ensuring that your devices are personalized and easy to identify is more important than ever. One of the coolest features of the iPhone 15 is AirDrop, a service that lets you transfer files quickly and easily between Apple devices. However, if your device has a generic name or one that’s hard to recognize, it can make using AirDrop a bit of a hassle.
Imagine trying to send a file to a friend, only to find five different iPhones listed, all with names like “iPhone” or “John’s iPhone.” Which one do you choose? Changing your AirDrop name to something unique and recognizable can save you from these moments of uncertainty and streamline the file sharing process. Not only does it help in distinguishing your device from others, but it also adds a personal touch to your iPhone.
So, whether you’re a student sharing notes with classmates, a professional transferring documents at work, or just someone trying to send a funny photo to a friend, updating your AirDrop name is a practical move.
Related: How to Change AirDrop Name on iPhone 12
Step by Step Tutorial: Changing Your iPhone 15 AirDrop Name
In this section, we’ll walk you through the process of changing your iPhone 15 AirDrop name, step by step.
Step 1: Open the Settings App
Navigate to and open the Settings app on your iPhone.
In this first step, you need to locate the Settings app on your iPhone. It usually has a gear icon and is one of the main apps that come pre-installed on your device. If you’re having trouble finding it, you can swipe down on your home screen to access the search function and type in “Settings.”
Step 2: Select ‘General’
Scroll down and tap on the ‘General’ option.
Once you’re in the Settings menu, you’ll see a list of options. Look for the one labeled ‘General’ and select it. This will take you to another menu with more specific settings related to the overall functionality of your iPhone.
Step 3: Tap on ‘About’
In the General menu, find and select ‘About.’
The ‘About’ section is typically at the top of the General settings menu. It contains information about your iPhone, including the software version, the amount of storage you have left, and, crucially for our purposes, the device name.
Step 4: Tap on ‘Name’
Find and select the ‘Name’ field at the top of the ‘About’ page.
This field displays the current name of your iPhone. When you select it, your keyboard will pop up, allowing you to delete the old name and enter a new one.
Step 5: Enter Your New AirDrop Name
Delete the old name and type in your new AirDrop name, then tap ‘Done.’
Be creative and choose a name that’s unique and easy for you and others to recognize. Keep in mind that this name will be visible to others when you’re sharing files via AirDrop, so pick something appropriate.
Pros of Changing Your AirDrop Name
There are several benefits to updating your iPhone AirDrop name to something more personal and recognizable.
Easy Identification
Makes your device easy to identify when sharing files.
When your AirDrop name is unique and easy to recognize, it saves time and avoids confusion, especially in crowded areas where multiple people might be using AirDrop simultaneously.
Personal Touch
Adds a personal touch to your device.
A custom AirDrop name adds a bit of your personality to your iPhone, making the device feel more like it’s truly yours.
Streamlines Device Management
Helps in managing your devices more efficiently.
If you own multiple Apple devices, having a unique name for each one makes it easier to manage them, especially when they are connected to the same network or iCloud account.
Cons of Changing Your AirDrop Name
While changing your AirDrop name has its benefits, there are also a few considerations to keep in mind.
Potential Confusion
Can cause confusion if you choose a non-descriptive or overly complicated name.
If the new name you choose is not clear or is too complex, it might make it harder for others (and yourself) to identify your device when using AirDrop or other Apple services.
Limited to Device Name
Changes the name of your device across all Apple services.
It’s important to remember that changing your AirDrop name actually changes the name of your iPhone across all Apple services, not just AirDrop.
May Require Adjustment Period
Might take some time to get used to the new name.
If you’ve had a particular device name for a long time, it might take a bit of time to adjust to the new name and remember to look for it when using AirDrop or other services.
Video About Changing the AirDrop Name
Additional Information
While changing your iPhone AirDrop name is a straightforward process, there are a few additional things you might want to consider. First, remember that this name change will affect how your device appears not just on AirDrop, but across all Apple services and devices where your iPhone name is displayed. This includes when you connect to iTunes, when you’re sharing your location, or when you’re connecting to other devices via Bluetooth.
If you ever want to change your AirDrop name again in the future, simply follow the same steps outlined in this guide. You’re not locked into any particular name, and you can update it as often as you like. Also, if you’re having trouble with AirDrop not working properly, changing your device name can sometimes help to reset the service and solve any issues.
One more thing to keep in mind is that your AirDrop name is visible to everyone nearby when you have AirDrop set to ‘Everyone.’ If you’re concerned about privacy, you might want to adjust your AirDrop settings to ‘Contacts Only’ or ‘Receiving Off’ when you’re not actively using the service.
Summary
- Open the Settings App
- Select ‘General’
- Tap on ‘About’
- Tap on ‘Name’
- Enter Your New AirDrop Name
Frequently Asked Questions
How often can I change my AirDrop name?
You can change your AirDrop name as often as you like. There are no restrictions on how frequently you can update it.
Changing your AirDrop name is a straightforward process that you can do as often as needed. It’s just a matter of following the steps outlined in this guide, and you can update your device name whenever you feel like it.
Does changing my AirDrop name affect my other Apple services?
Yes, changing your AirDrop name changes the name of your iPhone across all Apple services.
Since your AirDrop name is tied to your device name, any change you make will be reflected across all the Apple services and devices that display your iPhone name.
Will changing my AirDrop name delete any of my files or settings?
No, changing your AirDrop name does not delete any files or alter any other settings on your iPhone.
This process is purely cosmetic and only affects how your device name is displayed to yourself and others. It doesn’t interfere with any of your files, apps, or other settings.
Can I change my AirDrop name to anything I want?
Yes, you can change your AirDrop name to almost anything you want, but it’s important to choose a name that’s appropriate and easy to recognize.
Remember that this name will be visible to others when you’re sharing files via AirDrop, so it’s a good idea to pick something that won’t cause any confusion or misinterpretation.
Do I need to restart my iPhone after changing my AirDrop name?
No, you don’t need to restart your iPhone after changing your AirDrop name. The change takes effect immediately.
Once you’ve updated your device name, it should be immediately visible to yourself and others across all relevant Apple services and features.
Conclusion
Changing your iPhone AirDrop name is a simple yet effective way to add a personal touch to your device and streamline the file sharing process. Whether you’re in a crowded classroom, a busy office, or just hanging out with friends, having a unique and recognizable AirDrop name can save you time and avoid confusion. Plus, it’s a quick and easy process that you can do in just a few minutes, with no need to restart your device or alter any other settings.
So, take a moment to personalize your iPhone, make your AirDrop experience smoother, and add that little extra bit of you to your device. And remember, this is your iPhone, and you have the power to make it as unique as you are!

Kermit Matthews is a freelance writer based in Philadelphia, Pennsylvania with more than a decade of experience writing technology guides. He has a Bachelor’s and Master’s degree in Computer Science and has spent much of his professional career in IT management.
He specializes in writing content about iPhones, Android devices, Microsoft Office, and many other popular applications and devices.