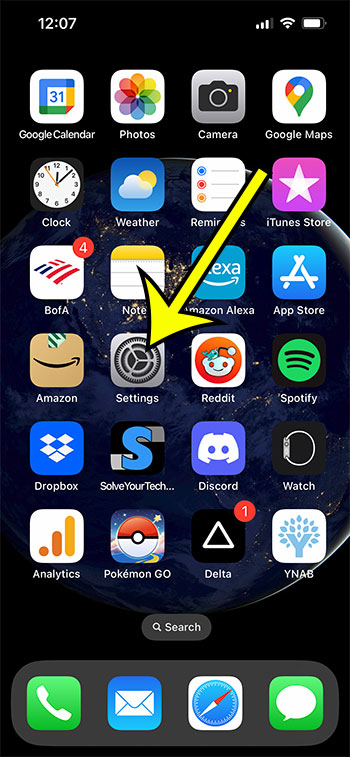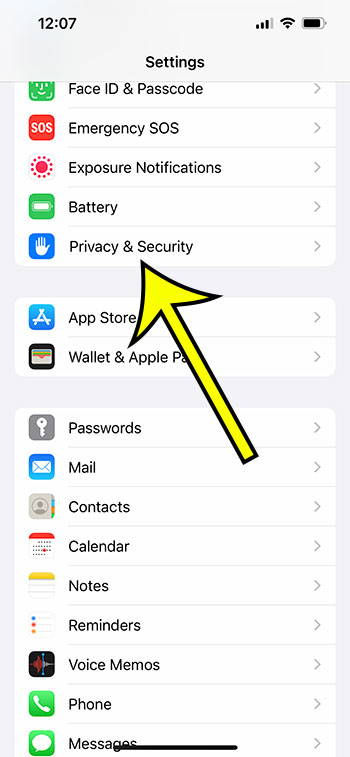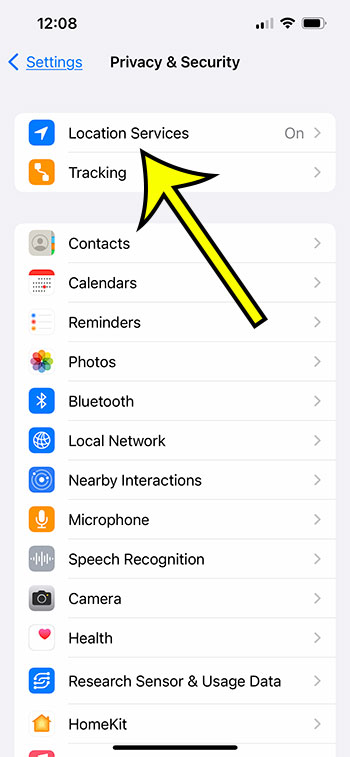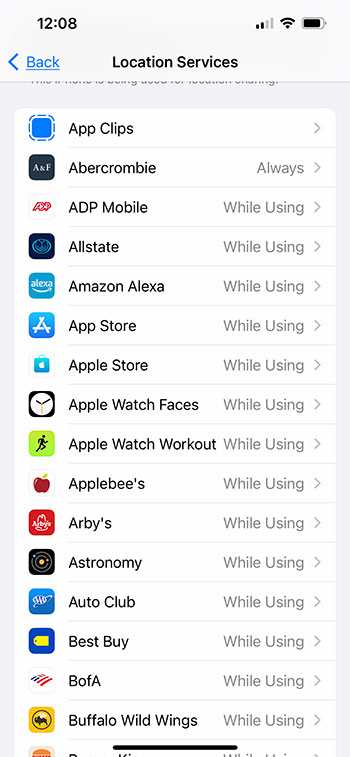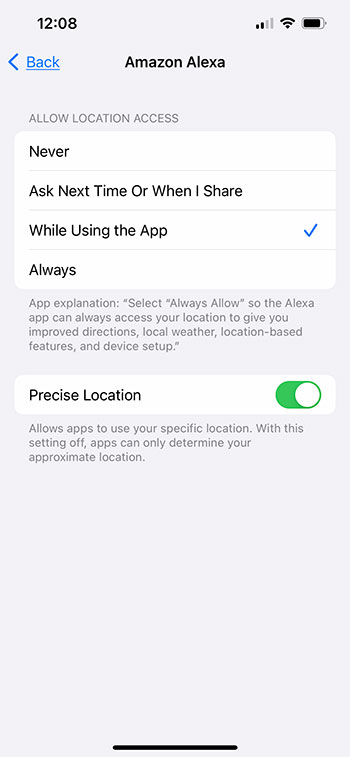The apps on your iPhone will often need the ability to access things like your contacts or your camera.
Some of them will also need to know your location. This is common for apps like Uber or Google Maps, where the app doesn’t really work unless it knows your location.
But if you think that another app has location access and it doesn’t need it, then our guide below on how to stop an iPhone 13 app from using your location can help you change that setting.
How to Check and Change if an iPhone App Can Use Location
- Open Settings.
- Select Privacy & Security.
- Choose Location Services.
- Touch an app.
- Choose an option.
Our guide continues below with additional information on how to stop an iPhone 13 app from using your location, including pictures of these steps.
The GPS features of your iPhone allow it to determine your physical location to a pretty accurate degree.
This location data can help apps know what content to serve you, plus provide information based on your current location and whatever task you are trying to perform.
For example, if you are at home and you need to get to a doctor’s appointment, you could open the Google Maps iPhone app and get driving directions from your house to the doctor’s office.
In situations like that, it’s necessary for Google Maps to have your location, or it wouldn’t be able to provide that service.
But there may be other apps on your iPhone that have location access which probably don’t need it.
Our article below will show you where to find this information and change the location access settings for specific apps on your iPhone.
Related Topic: This who am I sharing my location with on an iPhone article will show you how to see whether or not people are able to see your location.
How to Adjust the Location Settings for an iPhone 13 App
The steps in this article were performed on an iPhone 13 in the iOS 16 operating system. These steps will also work for most other iPhone models, as well as other iOS versions like iOS 14 or iOS 15.
Step 1: Open the Settings app.
Step 2: Scroll down and choose Privacy & Security.
Step 3: Touch the Location Services button at the top of the screen.
Step 4: Select an app for which you wish to change the location setting.
Step 5: Select the desired type of location access for that app.
Note that you can typically select from the following location access options:
- Never
- Ask Next Time or When I Share
- While Using the App
- Always
There is also an option for Precise Location. If you enable that, then an app will be able to know your precise location instead of just an approximate one.
Now that you know how to stop an iPhone 13 app from using your location, you can go through the list of installed apps on your device and make sure that there aren’t any apps with a higher level of permission than they need.
Note that many apps are still going to generate a pop-up window if they have location access. You usually have the option to change location access here as well, although you might not be able to select from all of the available options.
You can always go back to the Location Services menu and change an app setting if you find that the app isn’t working properly without the location access that it had previously.
Frequently Asked Questions About How to Disable Location Services on an iPhone
What are the iPhone 13 turn off location steps?
If you want to completely disable location services on your iPhone and prevent any app or services from using your location services information, then you can follow these steps:
1. Open Settings.
2. Select Privacy & Security.
3. Tap Location Services.
4. Touch the Location Services button.
5. Select Turn Off to confirm.
Note that when you are disabling iPhone location services, the confirmation window is going to tell you:
“Location Services will be disabled for all apps, but your personalized Location Services settings for apps will be temporarily restored if you use Find My iPhone to enable Lost Mode.”
How to can I tell if I have Location Services enabled on my iPhone?
If you are uncertain about whether or not the Location Services setting is turned on for your iPhone, then you can go to Settings > Privacy & Security > then check the word next to Location Services.
If you would like to change that setting, then you can tap Location Services and select whether you would like it to be on or off.
Why does the time at the top-left of my iPhone screen sometimes turn blue?
If you see blue shading around the time on your iPhone, then that indicates that you currently have an app open that is actively using your location.
If you tap the time, it will open the app.
You can close that app by swiping up, then to the left (think of it like drawing a “7”) that swipe the app off the top of the screen.

Kermit Matthews is a freelance writer based in Philadelphia, Pennsylvania with more than a decade of experience writing technology guides. He has a Bachelor’s and Master’s degree in Computer Science and has spent much of his professional career in IT management.
He specializes in writing content about iPhones, Android devices, Microsoft Office, and many other popular applications and devices.