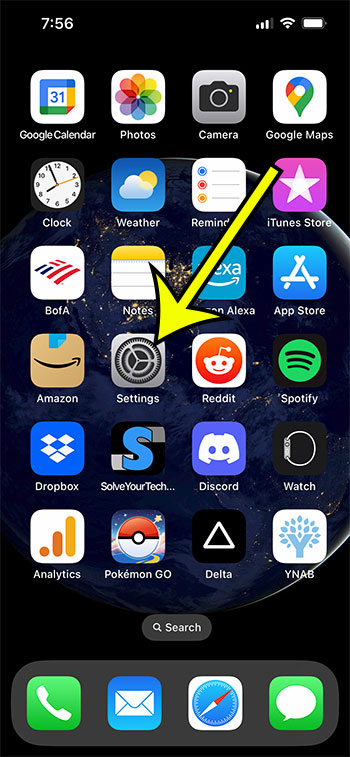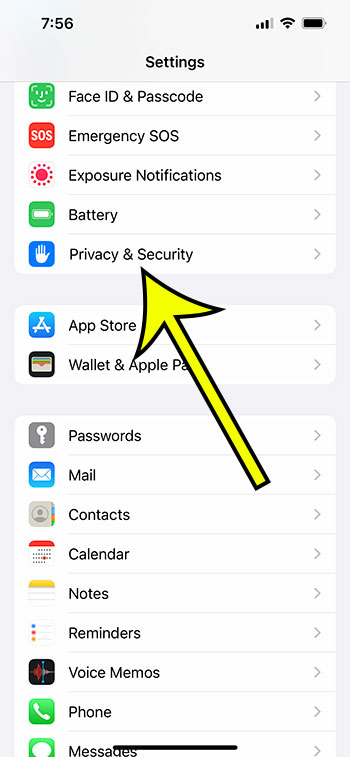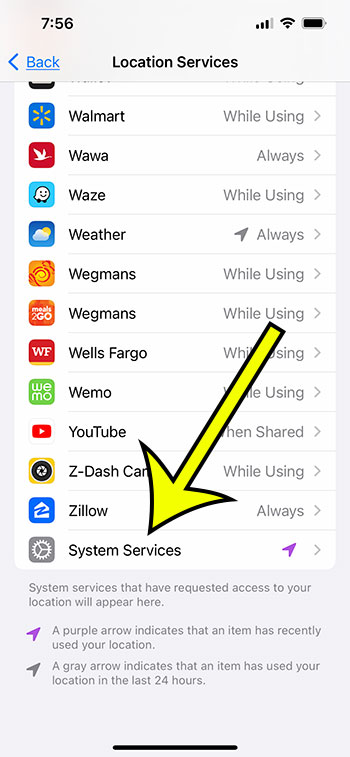The status bar at the top of your iPhone screen can display a wide range of icons.
You may see different colors around the time or varied cellular strength indicators, but you may also notice a small arrow now and then.
Luckily you are able to change some of the location settings on your iPhone, as well as activate an option to avoid the arrow from appearing at all.
Our tutorial below will show you how to remove the iPhone hollow arrow icon from the status bar at the top of your screen by changing an option found on the Settings menu.
How to Get Rid of the Hollow Arrow on the iPhone
- Tap Settings.
- Choose Privacy & Security.
- Select Location Services.
- Tap System Services.
- Disable Status Bar Icon.
Our guide continues below with additional information on this topic, including pictures of these steps.
Your iPhone apps will frequently use your location to provide vital functionality.
Your Maps app may use your location to validate your directions, or a restaurant app could utilize your position to show you the nearest restaurant.
By opening the Settings app, selecting Privacy & Security, Location Services, then scrolling down and checking the buttons next to the apps, you can see which apps have access to your location.
If you notice an app in that list and don’t want it to have location access, simply pick it and select the “Never” option under “Allow Location Access.”
Aside from disabling location access for specific apps, you can also disable the arrow at the top of the screen anytime an app accesses your location.
Our instructions below will show you how to locate and modify this parameter.
Related: Find out how to check your location sharing settings to see who you are sharing your iPhone location with.
How to Turn Off the iPhone Location Arrow in the Status Bar
The steps in this article were performed on an iPhone 13 using the iOS 16 operating system.
Step 1: Touch the Settings app icon to open the menu.
Step 2: Locate and select the Privacy & Security menu item further down the screen.
Step 3: Select Location Services at the top of the menu.
Step 4: Choose the System Services option near the bottom of this screen.
Step 5: Scroll to the bottom of this screen and tap the button to the right of Status Bar Icon to disable it.
Now that you know how to remove the iPhone hollow arrow icon, you won’t need to worry about seeing it pop up at the top of the screen any time that one of your apps accesses your location data.
Additional Information About iPhone Location
When you disable the status bar icon, your iPhone apps will still be able to use your location. Simply put, you cease seeing the symbol at the top of the screen that indicates when an app has accessed allocation information.
If you do not want an iPhone app to access your location, take these steps:
- Open the Settings app.
- Choose the Privacy & Security option.
- At the top of the screen, tap Location Services.
- Scroll down and choose the program you wish to modify.
- Choose Never from the list of available locations.
While it works when you only want to change one or two apps, you might prefer to simply prevent all of your iPhone apps from utilizing your location. In that scenario, you can use the following method:
- Choose Settings.
- Choose the Privacy & Security tab.
- Choose the Location Services option.
- To disable Location Services, tap the button next to it.
In the section above, we recommend you go to the “System Services” section inside the Location Services menu to learn how to remove the hollow arrow on iPhone 13. Aside from the ability to remove the hollow arrow, this menu contains some other intriguing options.
There is a “Setting Time Zone” option, for example, that you may toggle on or off depending on whether you want your iPhone to update the time zone when you travel.
There is also a “Significant Places” button, which provides information about some of the geographic locations that your iPhone considers to be significant. If you want to delete the data, there is also a “Clear History” option here.

Kermit Matthews is a freelance writer based in Philadelphia, Pennsylvania with more than a decade of experience writing technology guides. He has a Bachelor’s and Master’s degree in Computer Science and has spent much of his professional career in IT management.
He specializes in writing content about iPhones, Android devices, Microsoft Office, and many other popular applications and devices.