You can switch your iPhone 7 AirDrop name by going to Settings > General > About > Name > and then deleting the old name and entering a new one.
The AirDrop feature in iOS makes it easy for you to share files from your phone, like pictures or videos, with other iOS users that are nearby. It integrates seamlessly into the sharing feature of most of your apps, and works fairly well.
But if you are someplace where a lot of other iPhone users can be found, and your iPhone has a generic name, like “iPhone,” then it might be tough for someone to figure out which AirDrop user is you. Our tutorial below is going to show you how to change the AirDrop name on your iPhone 7.
You can also check out this video about how to change your name on iPhone for more on this topic.
Does your iPhone lock too quickly? Our guide on how to make your screen stay on longer can fix that.
Changing an IPhone’s AirDrop Name – Guide with Pictures
This section will provide an additional walkthrough of the method above, however, this one includes pictures for each step.
Step 1: Open the Settings app.
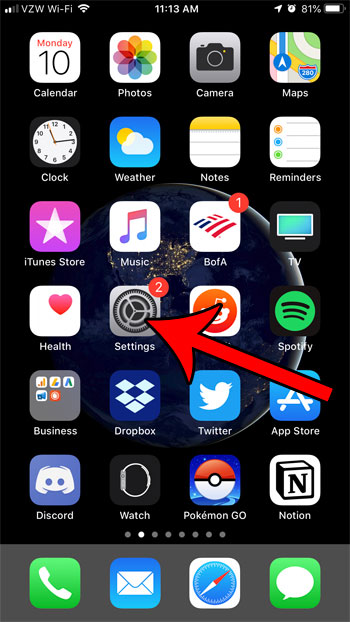
Step 2: Choose the General option.
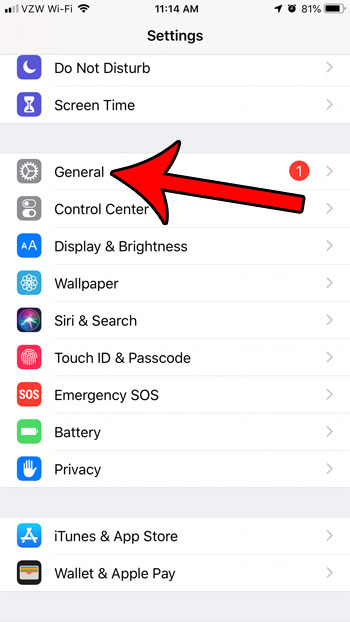
Step 3: Touch About at the top of the window.
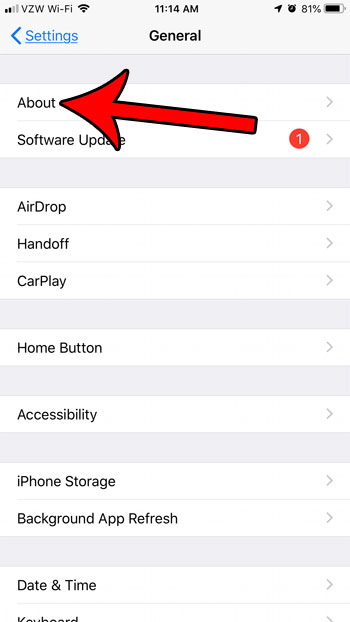
Step 4: Select the Name button.
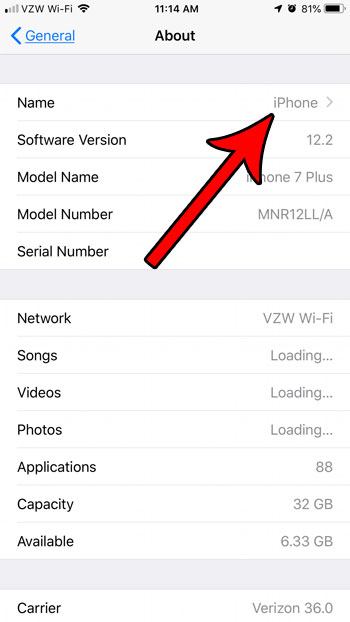
Step 5: Tap the x to the right of the current name to delete it, then type in the new name.
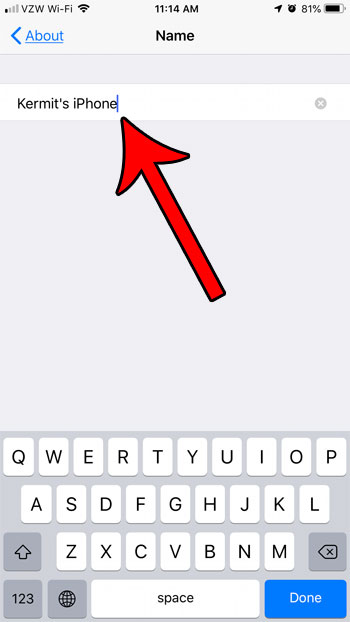
Is your iPhone screen turning off too quickly? Find out how to change a setting called Auto Lock that will cause your screen to stay on longer without requiring you to touch it.
Related: How to Change iPhone Name (iOS 17)
Video About Changing Your iPhone Name
Update – Changing the iPhone 7 AirDrop Name
Have you ever been in a situation where you’re trying to AirDrop something to a friend, but there are so many iPhones around you don’t know which one is yours? Or maybe, you just want to have a bit of fun and change your AirDrop name to something quirky. Whatever the reason, changing your AirDrop name on your iPhone 7 is a piece of cake, and I’m here to walk you through it step by step.
Understanding AirDrop
Before we dive into the steps, let’s have a quick chat about what AirDrop actually is. AirDrop is a nifty little feature on your iPhone that lets you wirelessly send files, photos, and videos to other Apple devices nearby. It’s like Bluetooth, but way faster and more convenient. But, to use it properly, it helps if your device has a recognizable name.
Step-by-Step Guide
So, you’re ready to change your AirDrop name? Let’s get started.
Find Your “Settings” App
First things first, locate your “Settings” app on your iPhone 7. It’s the one with the grey gear icon. Got it? Great, tap on that.
Scroll Down to “General”
Once you’re in “Settings,” scroll down a little until you find “General.” This is where all the core settings of your iPhone are housed.
Tap on “About”
In the “General” menu, the first option at the top should be “About.” This is where you’ll find all the nitty-gritty details about your device, including its current name.
Select “Name”
Once you’ve tapped on “About,” you should see your iPhone’s current name right at the top. Tap on that.
Edit Your AirDrop Name
Now, you should see a text box with your current iPhone name in it. Here’s where the magic happens. Delete the old name and type in whatever you want your new AirDrop name to be. Feeling creative? Go wild!
Tap “Done”
Once you’re happy with your new name, tap “Done” on the keyboard. And voila! You’ve successfully changed your AirDrop name on your iPhone 7.
A Quick Recap
Changing your AirDrop name on iPhone 7 is super easy. All you need to do is go into “Settings,” tap on “General,” select “About,” click on “Name,” edit the name, and tap “Done.” And just like that, you’ve personalized your AirDrop experience!
FAQs
Can I change my AirDrop name to anything?
Yes, you can! As long as it’s appropriate and follows Apple’s guidelines, you can make your AirDrop name as unique as you are.
Does changing my AirDrop name change the name of my iPhone?
Yes, it does. Your AirDrop name and your iPhone name are one and the same.
Will changing my AirDrop name affect any of my other settings?
Nope, changing your AirDrop name is just a cosmetic change and won’t affect how your iPhone functions.
What should I do if my AirDrop isn’t working after I change my name?
Try restarting your iPhone. If that doesn’t work, make sure that both Bluetooth and Wi-Fi are turned on, as AirDrop needs them to function.
Can I change my AirDrop name back to the original name?
Absolutely! Just follow the same steps and enter the original name when you edit.
Additional Information
When you’re picking a new AirDrop name, it’s worth noting that this is how your device will appear on other people’s devices when they’re trying to send you something via AirDrop. So, while it’s fun to have a quirky name, make sure it’s something recognizable to avoid any confusion.
Not just for AirDrop, changing your device’s name can also help in identifying your iPhone when connecting to iTunes or when trying to find it using Find My iPhone. So, it’s a small change, but it can make a big difference! Happy naming!

Kermit Matthews is a freelance writer based in Philadelphia, Pennsylvania with more than a decade of experience writing technology guides. He has a Bachelor’s and Master’s degree in Computer Science and has spent much of his professional career in IT management.
He specializes in writing content about iPhones, Android devices, Microsoft Office, and many other popular applications and devices.