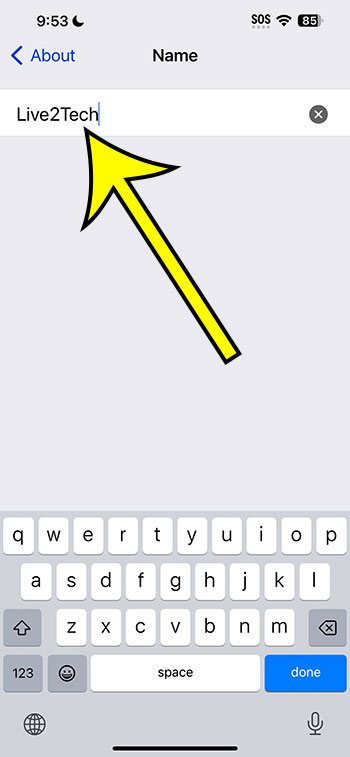Changing your AirDrop name on an iPhone 12 is a breeze! Navigate to Settings > General > About > Name, enter your new name, and hit Done. This small change can make a big difference in simplifying file sharing, helping friends identify your device, and adding a personal touch to your iPhone.
You can also check out this video about how to change your iPhone name for more on this topic.
Understanding How to Change AirDrop Name on iPhone 12
The iPhone 12, with its sleek design and advanced features, has undoubtedly captured the attention of tech enthusiasts and regular users alike. One of its most useful features is AirDrop, a quick and convenient way to share files, photos, and more with other Apple devices. But what if you want to change your AirDrop name to make it more personal or easier for others to find? Don’t worry, it’s not as complex as it might seem. Let’s dive in and figure out how to customize your AirDrop name with ease.
Related: How to Change iPhone Name
First things first, you need to know where to go to make this change. Your iPhone’s settings are like a treasure chest, full of all the tools you need to personalize your device. To change your AirDrop name, you’ll start by opening the “Settings” app. Once you’re there, scroll down until you find “General” and give it a tap.
Getting to Know Your About Section
In the “General” section, you’ll find an option labeled “About.” This is where your device hides all of its essential information, including the name you’re looking to change. Tap on “About,” and you’ll see a list of details about your iPhone. Your current device name should be right at the top, just waiting for you to give it a new identity.
Renaming Your iPhone
Now that you’ve found the device name, it’s time to change it. Tap on “Name,” and a keyboard will appear, allowing you to type in your new AirDrop name. Be creative, or keep it simple – the choice is yours. Once you’ve settled on the perfect name, tap “Done” on the keyboard, and voilà! Your AirDrop name is now updated.
Checking Your Work
It’s always a good idea to double-check your work. Head over to AirDrop in your “Control Center” and look for your new name in the list of available devices. If everything went smoothly, you should see your updated name smiling back at you.
Why Change Your AirDrop Name?
You might be wondering, why go through this process at all? Well, having a unique and recognizable AirDrop name can be a game-changer, especially in crowded places. It helps avoid confusion and ensures that you’re sending your files to the right person – and receiving from them as well.
Related: How to Change iPhone 14 Name
Pros of Changing Your AirDrop Name
- Personalization: Make your device truly yours with a name that reflects your personality or interests.
- Easy Identification: In a sea of iPhones, a unique AirDrop name helps your friends and colleagues find your device quickly.
- Avoiding Mix-Ups: Minimize the risk of sending or receiving files from the wrong person.
Cons of Changing Your AirDrop Name
- Too Much Uniqueness: If you go for a really out-there name, it might confuse people, making file sharing more difficult.
- Forgetting Your New Name: Change is good, but if you switch up your AirDrop name too often, you might forget what you’ve set it to.
- Potential for Inappropriate Names: Always keep it classy and appropriate, as everyone nearby can see your AirDrop name.
Conclusion
Changing your AirDrop name on your iPhone 12 is a straightforward process that can make file sharing smoother and more personalized. By following the steps outlined above, you’ll have a new AirDrop identity in no time. Remember the pros and cons, find a balance that works for you, and enjoy the convenience of AirDrop like never before.
Video About Changing iPhone Name
FAQs
- Do I need to restart my iPhone after changing the AirDrop name? No, there’s no need to restart; the changes take effect immediately.
- Will changing my AirDrop name affect my other settings? Not at all. This change is solely for AirDrop identification.
- Can I change my AirDrop name to anything I want? Yes, but remember to keep it appropriate, as others can see it.
- Is this process the same for all iPhone models? The steps are similar for most recent iPhone models, though the screens might look a bit different.
- What should I do if my changes aren’t showing up in AirDrop? Make sure Bluetooth and Wi-Fi are enabled, and try restarting the AirDrop feature.
Additional Information
When you’re navigating through your iPhone’s settings, you might come across other personalization options. From customizing your wallpaper to setting unique ring tones for different contacts, there’s a world of possibilities to explore. Dive in, experiment, and make your iPhone experience as unique as you are.

Kermit Matthews is a freelance writer based in Philadelphia, Pennsylvania with more than a decade of experience writing technology guides. He has a Bachelor’s and Master’s degree in Computer Science and has spent much of his professional career in IT management.
He specializes in writing content about iPhones, Android devices, Microsoft Office, and many other popular applications and devices.